电脑总是弹出网页游戏广告怎么办 电脑出现网页游戏弹窗如何解决
更新时间:2023-10-15 16:55:21作者:xiaoliu
电脑总是弹出网页游戏广告怎么办,如今随着互联网的迅猛发展,人们的生活方式也发生了翻天覆地的变化,电脑作为我们日常生活中必不可少的工具之一,给我们带来了便利和快捷。与此同时一些不良广告也开始频繁出现在我们的电脑屏幕上,尤其是网页游戏广告。这些弹窗广告不仅打扰了我们正常的使用,还可能存在安全隐患。当电脑总是弹出网页游戏广告时,我们应该如何解决呢?在本文中我们将探讨一些有效的方法来解决这一问题。
具体方法:
1.右键点击此电脑,再点击“属性”。
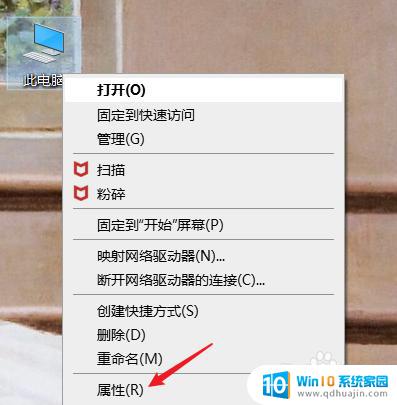
2.点击“控制面板”。
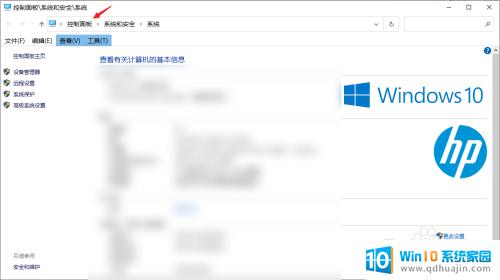
3.点击“网络和Internet”选项。
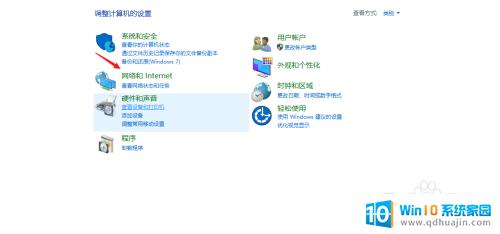
4.点击“Internet选项”。

5.点击“隐私”。
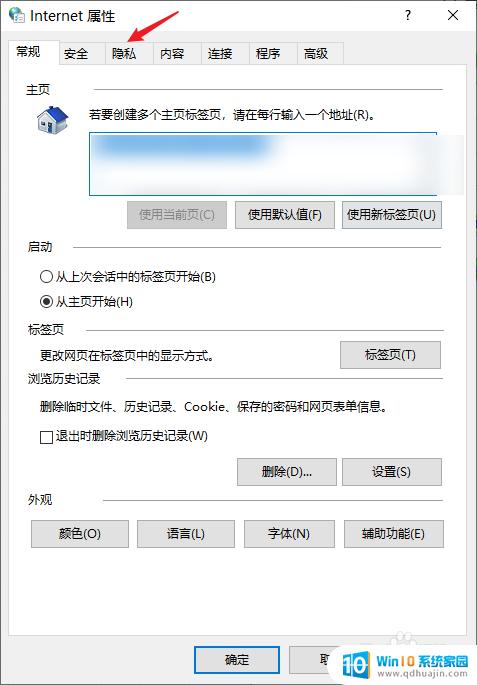
6.勾选“启动弹窗阻止程序”。
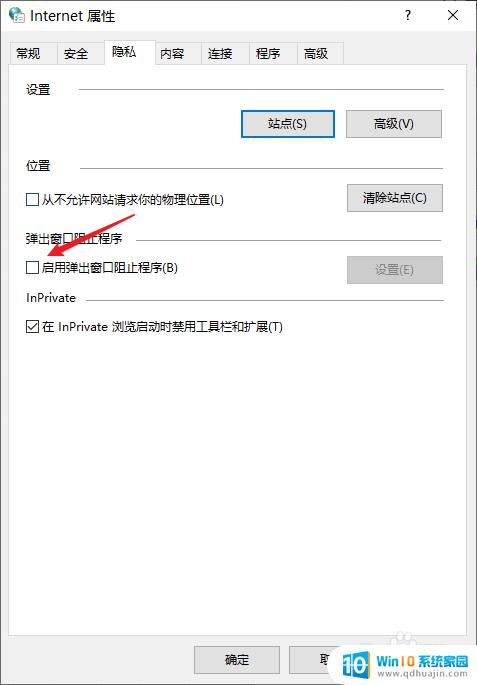
7.点击同一栏的“设置”。
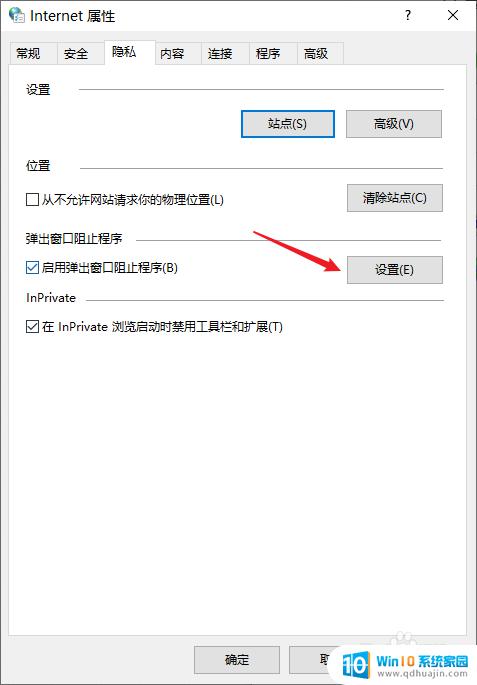
8.将阻止级别调整至“高”即可。(如果仍有网页游戏弹窗弹出,可以参考以下经验)
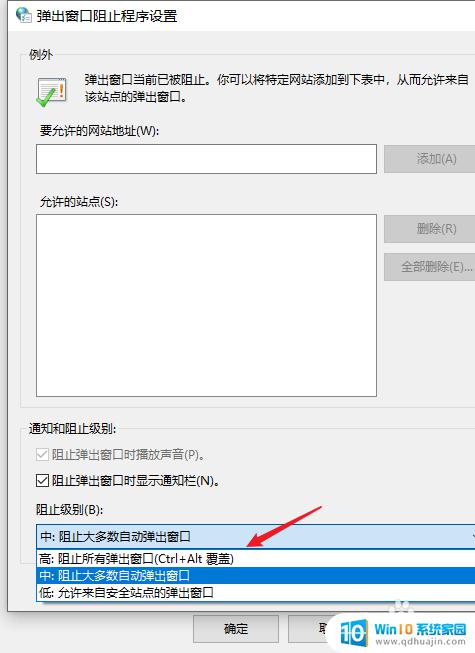
以上是解决电脑频繁弹出网页游戏广告的步骤,如有不明之处,请参考本文提供的操作方法,希望对大家有所帮助。
电脑总是弹出网页游戏广告怎么办 电脑出现网页游戏弹窗如何解决相关教程
- 电脑老弹出来游戏广告怎么办 电脑总是跳出网页游戏怎么解决
- 电脑桌面老是弹出游戏广告 怎么解决电脑频繁弹出游戏网页问题
- safari怎么关闭广告弹窗 苹果手机safari如何关闭网页弹窗拦截
- 电脑页面弹出的广告怎么关闭 怎样设置关闭电脑自动弹出广告
- edge一直弹出广告页面 新版Edge浏览器如何设置弹窗拦截
- 电脑怎么清理垃圾广告弹窗 如何彻底清除恼人的弹窗广告
- 电脑广告弹窗怎么彻底删除 广告弹窗如何彻底清除
- 电脑开机弹出网页怎么关闭 如何关闭电脑开机自动弹出的网页
- 怎么关闭电脑桌面的自动弹出的广告 如何设置电脑自动弹出广告的关闭选项
- 拦截电脑广告弹窗的方法 QQ如何关闭弹窗广告设置
- 台式电脑密码怎么设置 台式电脑密码设置步骤
- 笔记本电脑怎么把键盘弄亮 笔记本电脑键盘灯无法开启解决方案
- 电脑桌面如何缩小图标 如何在电脑桌面上缩小图标
- 如何查看电脑的打印记录 如何查看打印机打印文件的历史记录
- 苹果怎么不自动调节亮度 iPhone手机如何关闭屏幕自动亮度调节
- 电脑显示没有磁盘怎么回事 如何解决驱动器中没有磁盘的问题
热门推荐
电脑教程推荐
win10系统推荐
- 1 萝卜家园ghost win10 64位家庭版镜像下载v2023.04
- 2 技术员联盟ghost win10 32位旗舰安装版下载v2023.04
- 3 深度技术ghost win10 64位官方免激活版下载v2023.04
- 4 番茄花园ghost win10 32位稳定安全版本下载v2023.04
- 5 戴尔笔记本ghost win10 64位原版精简版下载v2023.04
- 6 深度极速ghost win10 64位永久激活正式版下载v2023.04
- 7 惠普笔记本ghost win10 64位稳定家庭版下载v2023.04
- 8 电脑公司ghost win10 32位稳定原版下载v2023.04
- 9 番茄花园ghost win10 64位官方正式版下载v2023.04
- 10 风林火山ghost win10 64位免费专业版下载v2023.04