win10更换本地账户 win10如何在本地账户之间快速切换登录用户
更新时间:2023-06-20 13:08:20作者:yang
win10更换本地账户,随着操作系统Windows 10的普及,在使用电脑时,我们时常需要更换本地账户或快速切换登录用户。本地账户的更换可以避免个人信息泄露,而快速切换用户则可以方便地管理多个账户。接下来我们来了解一下Win10更换本地账户和快速切换登录用户的方法。
win10如何在本地账户之间快速切换登录用户
操作方法:
1.首先右键单击开始按钮,如下图所示

2.再开始菜单点击设置按钮,如下图所示
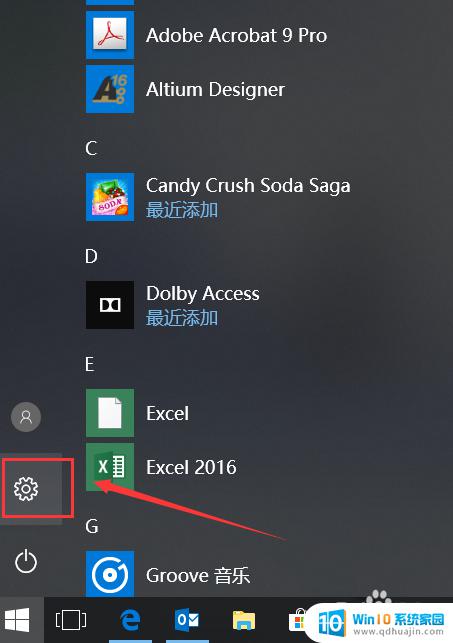
3.进入设置界面,点击账户进入,如下图所示
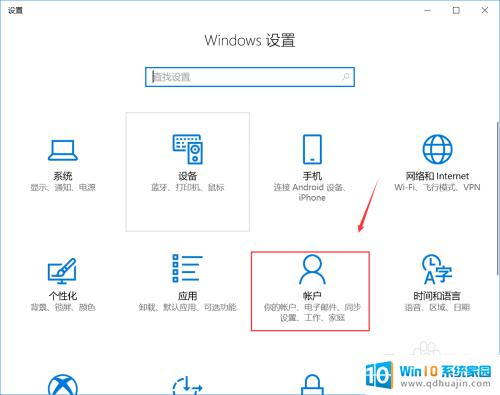
4.在账户界面点击切换本地账户,如下图所示
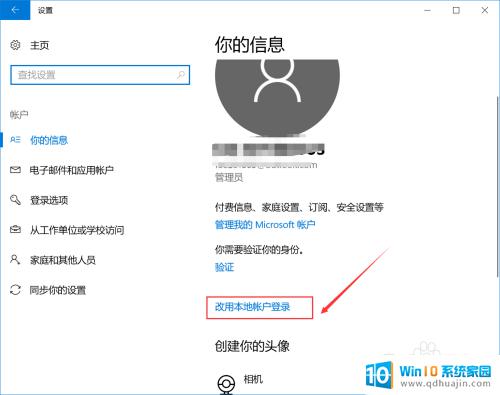
5.系统验证你当前账户密码, 点击下一步。如下图所示
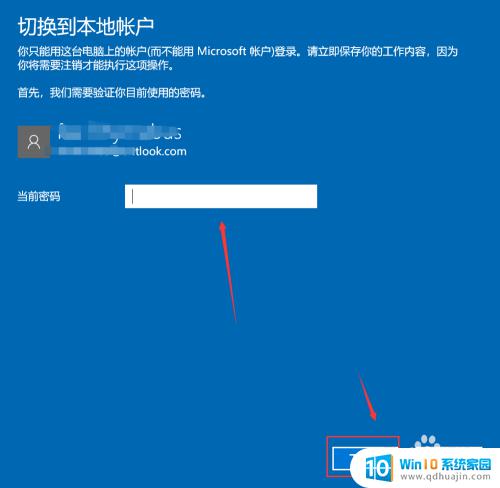
6.输入你的本地账户和密码,点击下一步按钮。如下图所示
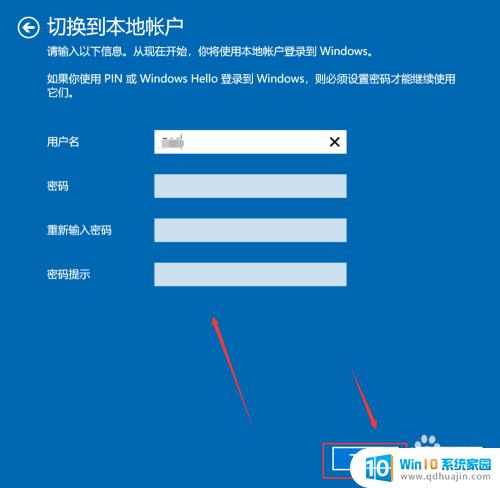
7.进入本地账户确认界面,点击注销并切换按钮即可。如下图所示
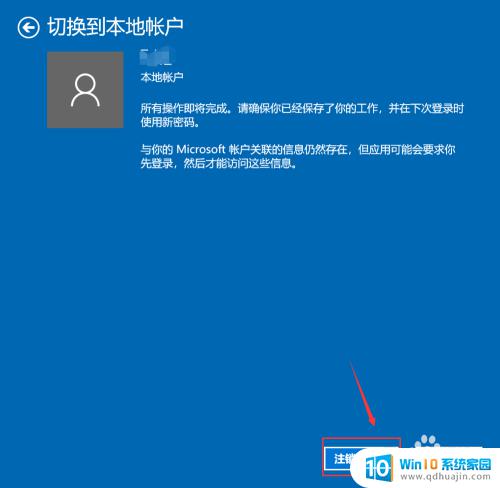
Win10本地账户的设置和快速切换操作都非常简单快捷。如果需要更换本地账户,只需几个简单步骤即可完成。而在多个本地账户之间快速切换登录用户,也可以通过开启快速切换功能来实现。Win10的使用也因此变得更加方便和高效。
win10更换本地账户 win10如何在本地账户之间快速切换登录用户相关教程
- win10怎么用本地账户登录 win10本地账户无法切换怎么办
- win10怎么更换账户登录 Windows10如何切换Microsoft账号登录
- win10更换用户登录 Win10如何切换登录用户
- windows怎么切换账号 Win10切换不同用户登录
- windows切换用户登录 Win10切换登录用户的快捷键
- win10怎么注销多余账户 Win10如何删除多余本地账户
- 电脑微软账户怎么更换 Windows10如何更改Microsoft账户登录
- win10企业版用户账户组怎么打开 win10本地用户组管理
- microsoft账户怎么更换 Windows10如何更换Microsoft账号登录方式
- windows10登录账户 如何在Win10系统中登陆Microsoft账户
- dell怎么激活windows10 戴尔笔记本自带Windows 10如何激活
- 以太网 正在识别 Win10以太网显示正在识别如何解决
- 麦克风不启用 win10麦克风被禁用了怎么开启
- 电脑怎么更新驱动显卡 Windows10显卡驱动怎么更新
- win10 匿名共享 Win10如何设置共享文件的匿名访问权限
- win10bios清除开机密码 BIOS密码破解工具绿色版下载
热门推荐
win10系统教程推荐
- 1 dell怎么激活windows10 戴尔笔记本自带Windows 10如何激活
- 2 以太网 正在识别 Win10以太网显示正在识别如何解决
- 3 怎样把电脑桌面的东西放到d盘 Win10系统如何将桌面文件保存到D盘
- 4 如何看自己电脑显卡型号 win10如何查看显卡型号
- 5 如何添加共享打印机到另外一台电脑 win10系统怎么在局域网中共享打印机给其他电脑
- 6 系统自带游戏怎么调出来 Win10系统自带游戏在哪个文件夹
- 7 win10 系统引导 win10如何设置双系统引导
- 8 画图怎么保存图片 Windows10电脑画图如何复制图片另保存
- 9 笔记本无法添加蓝牙耳机 Win10蓝牙耳机无法配对怎么办
- 10 启动修复无法修复你电脑怎么办日志文件 Win10开机无法修复日志文件srttrail.txt的解决方法
win10系统推荐
- 1 萝卜家园ghost win10 64位家庭版镜像下载v2023.04
- 2 技术员联盟ghost win10 32位旗舰安装版下载v2023.04
- 3 深度技术ghost win10 64位官方免激活版下载v2023.04
- 4 番茄花园ghost win10 32位稳定安全版本下载v2023.04
- 5 戴尔笔记本ghost win10 64位原版精简版下载v2023.04
- 6 深度极速ghost win10 64位永久激活正式版下载v2023.04
- 7 惠普笔记本ghost win10 64位稳定家庭版下载v2023.04
- 8 电脑公司ghost win10 32位稳定原版下载v2023.04
- 9 番茄花园ghost win10 64位官方正式版下载v2023.04
- 10 风林火山ghost win10 64位免费专业版下载v2023.04