联想电脑开机启动项在哪里设置 Win11电脑开机启动项如何添加/删除/禁用
Win11系统中,开机启动项是指在电脑开机时会自动运行的程序或服务,对于一些需要长时间启动的软件或服务,设置开机启动项可以大大提高使用效率。那么在使用联想电脑时,开机启动项该如何设置呢?本文将为大家介绍联想电脑开机启动项在哪里设置以及添加、删除、禁用开机启动项的方法。
Win11电脑开机启动项如何添加/删除/禁用
方法一:
1、首先,按键盘上的 Win 键,或点击任务栏上的开始图标;
2、然后,找到并点击所有应用下的设置;
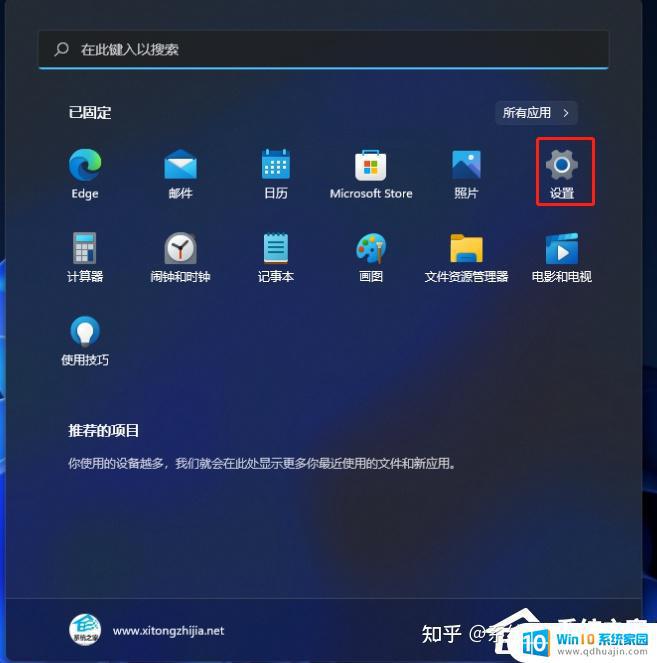
3、设置窗口,左侧边栏,点击应用;
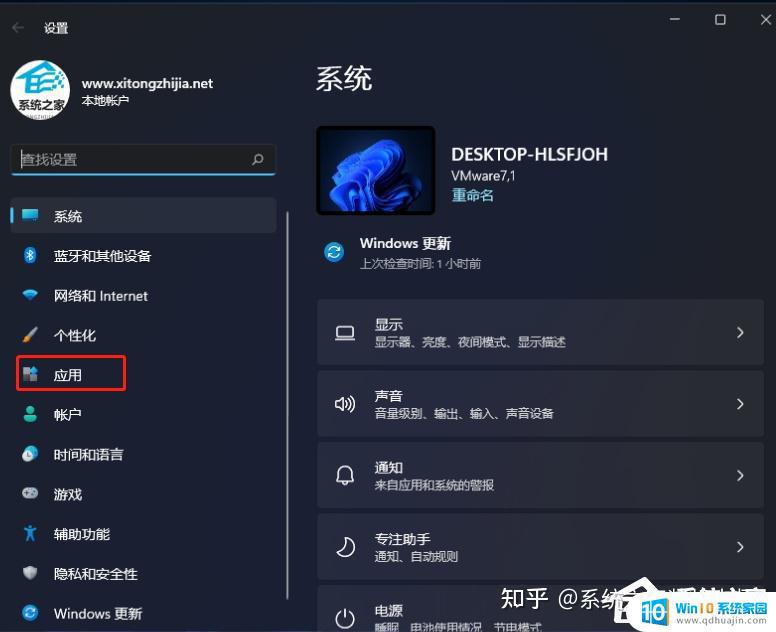
4、再找到并点击启动(登录时自动启动的应用程序);
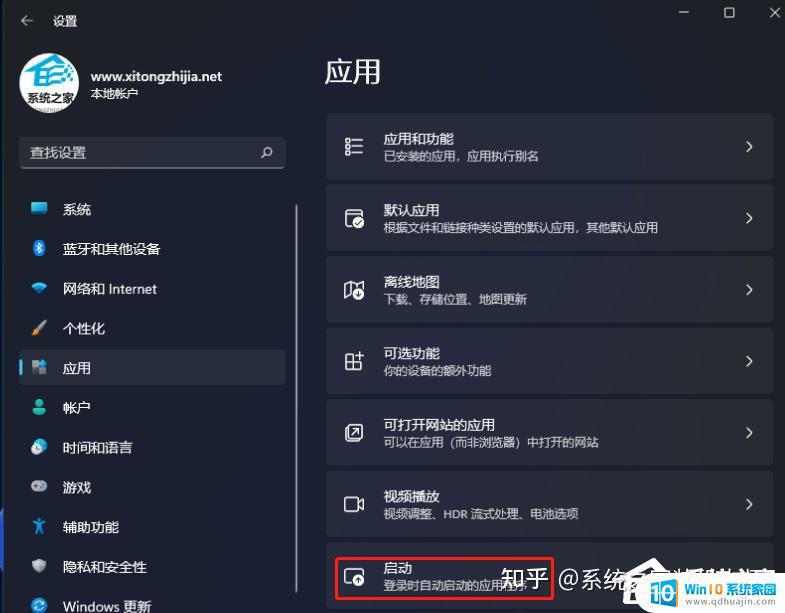
5、启动应用下,可以将应用配置为登录时启动。在大多数情况下应用启动后会最小化,或者可能只启动后台任务;
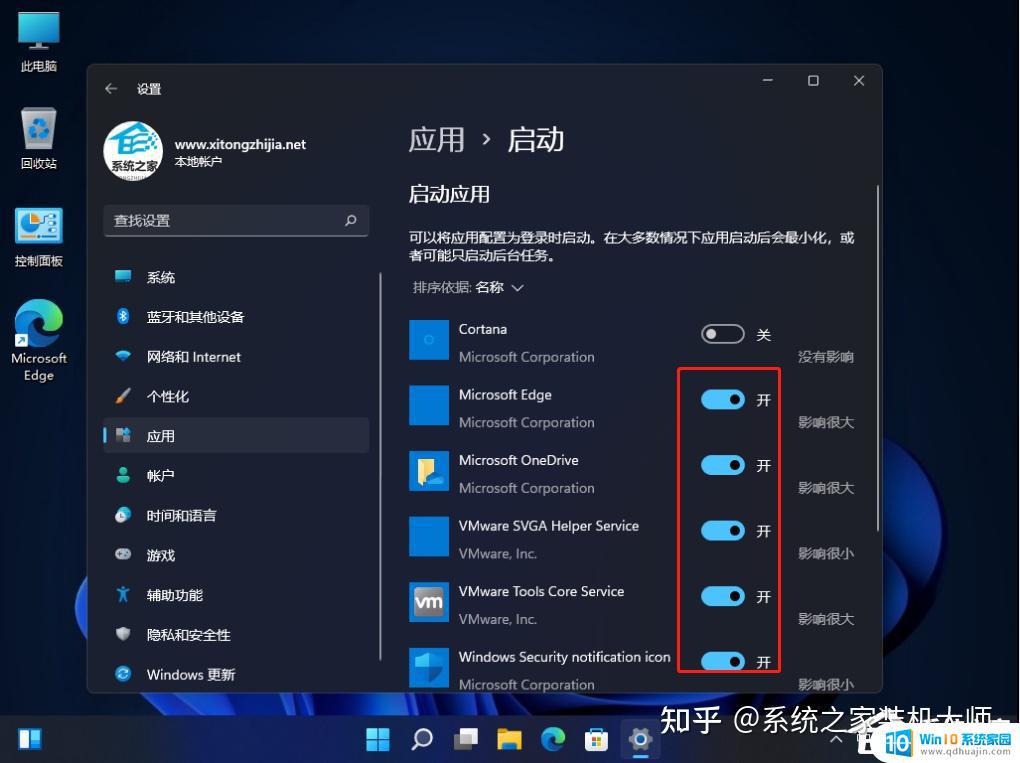
方法二:
1、首先,按 Win + X 组合键,或右键点击任务栏上的开始图标,在打开的菜单项中,选择任务管理器;

2、任务管理器窗口,切换到启动选项卡;
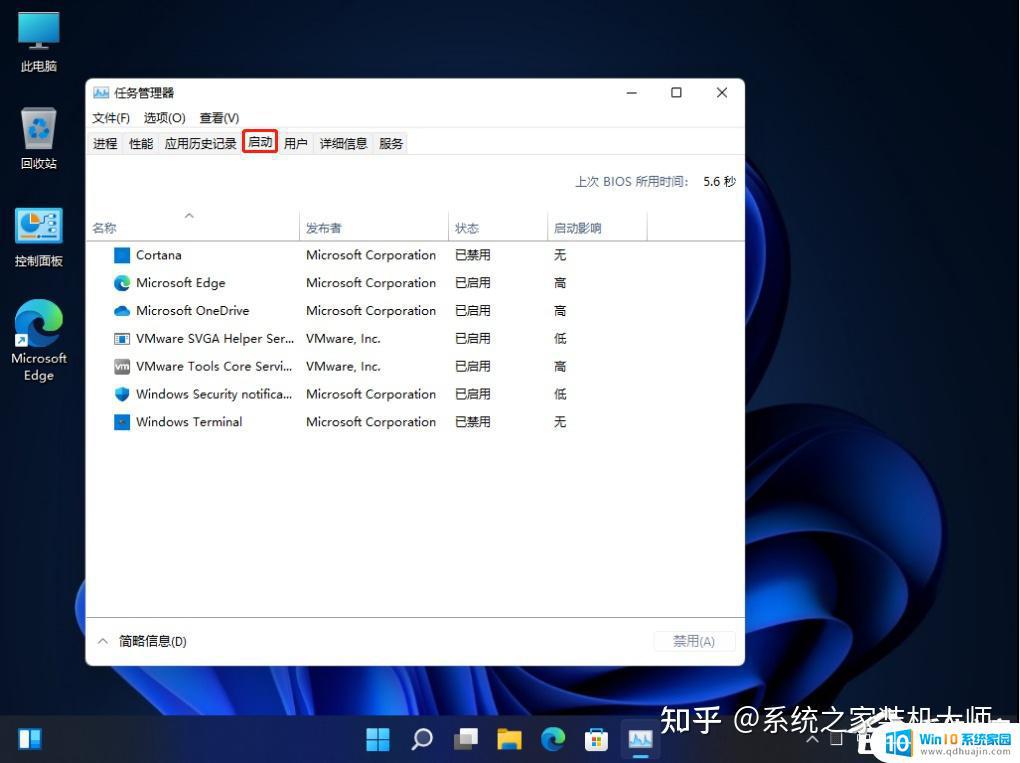
3、最后,右键点击想要开机启动的项。在打开的菜单项中,选择启用即可;
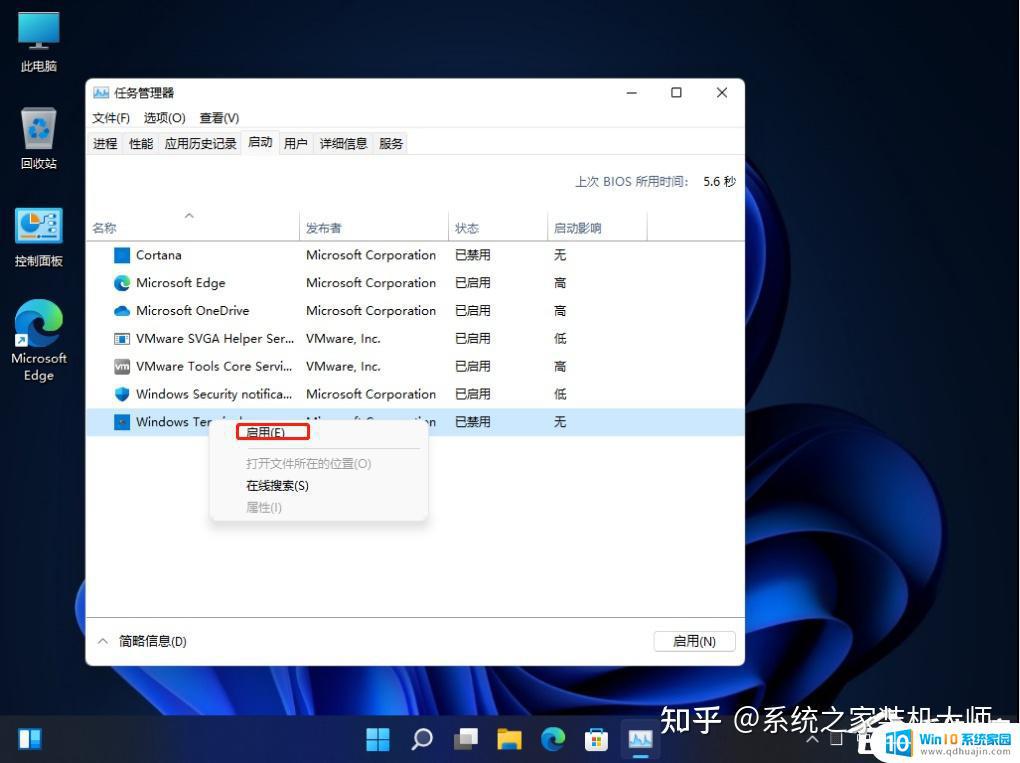
注意:不建议添加太多开机启动项,因为这会让开机速度变慢。
一键装机我选装机大师!!!
一键装机我选装机大师!!!
↓↓↓↓
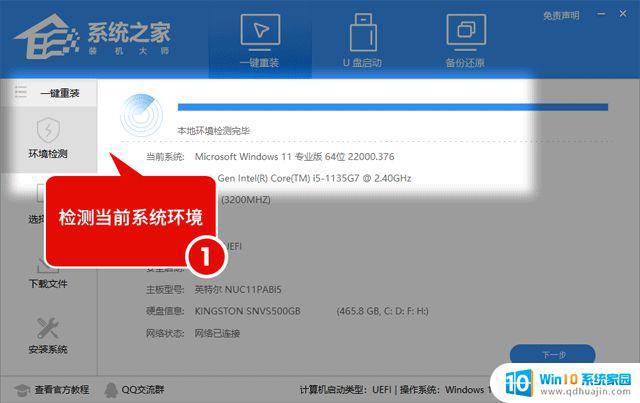
在Win11中,您可以通过在任务管理器中的启动选项卡中找到和管理开机启动项。您可以在此处添加、删除或禁用任何启动项以优化系统性能,提高开机速度。注意,禁用某些启动项可能会影响应用程序的功能。建议根据自己的需求和使用习惯进行配置。
联想电脑开机启动项在哪里设置 Win11电脑开机启动项如何添加/删除/禁用相关教程
- win11怎么关闭启动项 Win11开机启动项管理技巧
- windows11启动设置 Win11如何设置启动项?
- win11怎样关闭快速启动 如何在Windows 11中启用或禁用快速启动选项?
- windows11文件夹选项在哪里 Win11文件夹选项在哪里设置
- msi主板如何开安全启动 微星主板win11安全启动设置步骤详解
- 电脑开机密码怎么设置win11系统 Win11电脑如何设置开机密码
- 微星主板b450m安全启动怎么开 微星主板win11安全启动如何设置?
- win11联想笔记本开盖自动开机怎么关闭 win11笔记本取消开盖自动开机方法
- win11硬件加速在哪里 Win11如何启用GPU加速?
- 如何设置win11开机密码 Win11电脑怎样设置开机密码
- windows11滚动截屏 win11滚动截屏快捷键
- appdata文件夹没有 win11系统的appdata文件夹打开方式
- win11 息屏时间 win11息屏和休眠时间怎么调整
- win11资源监视器在哪 如何查看电脑资源监视器
- 电脑显示c盘回收站已损坏 Win11回收站无法打开怎么办
- win10飞行模式开关一直是灰色 飞行模式在Win11系统中显示灰色无法操作
热门推荐
win11系统教程推荐
- 1 win11资源监视器在哪 如何查看电脑资源监视器
- 2 window11怎么连接无线wifi Win11如何连接WiFi
- 3 11怎么把软件图标添加到桌面 Win11怎么将应用图标添加到桌面
- 4 win11怎么设置星期几 Win11右下角显示星期几设置
- 5 win11 家庭版 激活码 Windows11永久激活秘钥在线生成工具
- 6 win11的任务栏怎么放到右边 如何将电脑任务栏移动到右侧
- 7 win11更改锁屏时间 Windows 11如何设置屏保时间
- 8 win11任务栏网络图标消失 Win11任务栏wifi图标不显示的解决办法
- 9 win11怎么让图片显示预览图 Win11图片不显示预览图怎么修复
- 10 windows11退出预览体验计划 Win11预览计划退出技巧
win11系统推荐
- 1 雨林木风ghost win11 64位专业破解版v2023.04
- 2 番茄花园ghost win11 64位官方纯净版v2023.04
- 3 技术员联盟windows11 64位旗舰免费版v2023.04
- 4 惠普笔记本win7 64位专业免激活版v2023.04
- 5 风林火山ghost win11 64位专业稳定版v2023.04
- 6 电脑公司win11 64位正式旗舰版v2023.04
- 7 系统之家ghost win11 64位简体中文版下载v2023.04
- 8 萝卜家园ghost win11 64位装机纯净版下载v2023.04
- 9 深度技术ghost win11 64位正式免激活版下载v2023.04
- 10 电脑公司Windows11 64位官方纯净版v2023.04