扫描怎么连接我的电脑 电脑扫描打印机连接方法
扫描怎么连接我的电脑,如今电脑和打印机已经成为我们日常生活和工作中必不可少的设备,为了更加便捷地使用它们,我们常常需要将它们进行连接。当我们想要从电脑上打印一份文件时,或是需要将扫描结果保存到电脑中时,就需要将电脑和打印机进行连接。那么在实际操作中,该如何进行电脑扫描打印机的连接呢?以下是一些基础的方法:……
电脑扫描打印机连接方法
方法如下:
1.设置网络:
1、打开网络和共享中心,网络设置成家庭网络或专用网络(我这里设置成的是家庭网络);
2、IP设置成固定IP(电脑IP的前三位必须与复合机的前三位相同,最后一位必须不同。且注意最后一位数字不要与同一局域网内其他人的相同,这里复合机IP设置成172.33.133.230,电脑IP设为172.33.133.33)。
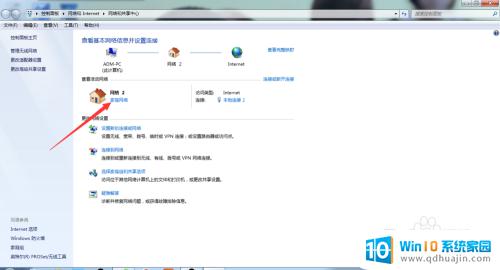

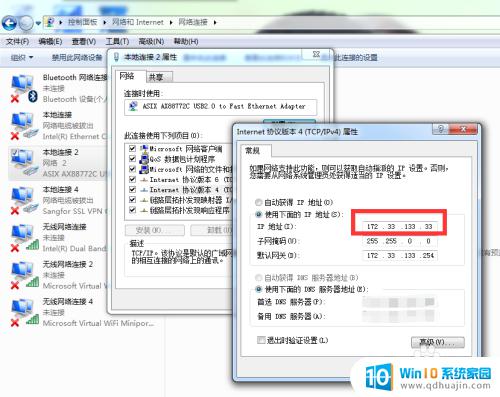
2.在电脑桌面新建存放扫描的文件夹,命名(文件夹名称随意,这里我命名为“scan”);
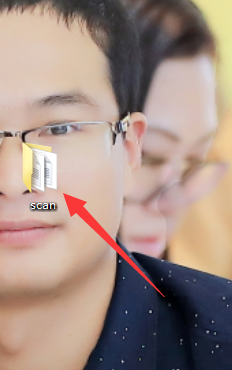
3.文件夹共享设置:
1、右键打开属性,点开“共享”这一档;
2、点击“共享(S)…”,在选择要与其共享的用户里选择“everyone”。点“添加”,在权限级别里选择“读取/写入”,然后点最下面的“共享”,返回属性页面;
3、在共享属性页面点“高级共享”,进入高级共享设置页面,在“共享此文件夹”前打√,点“权限”,将三项权限全部打√,点确定,返回属性页面;
4、在共享属性页面点“网络和共享中心”,在家庭网络的配置当中点图片上那两项,保存修改;
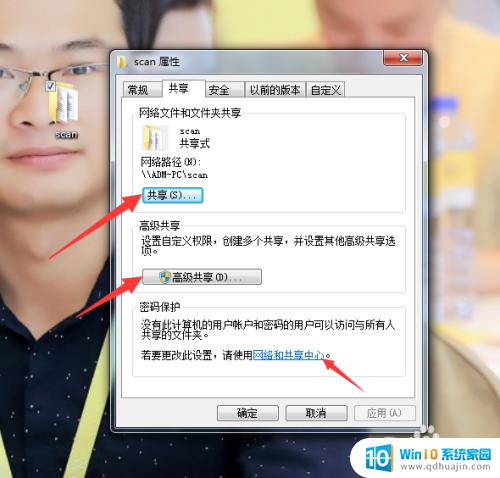
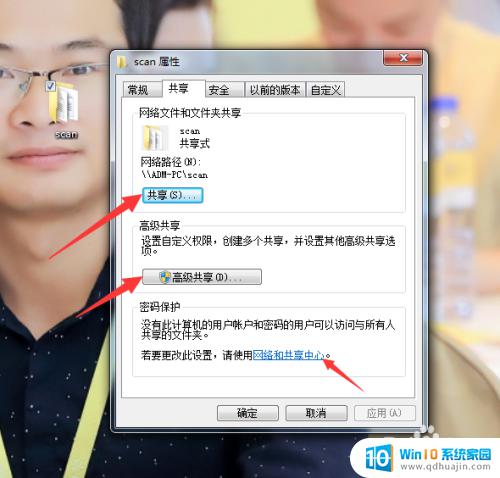
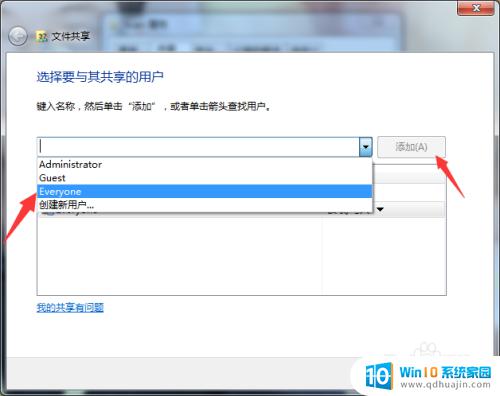
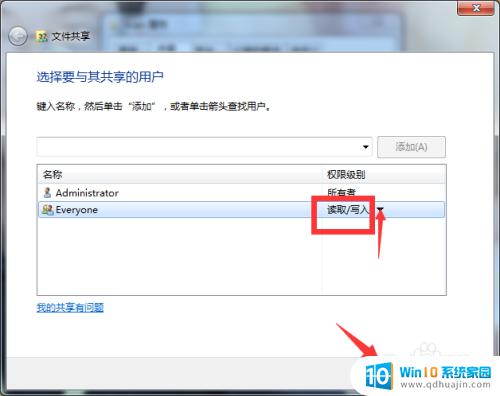
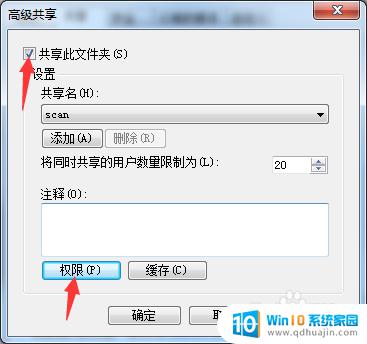
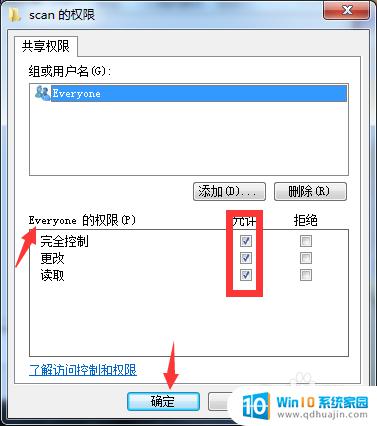
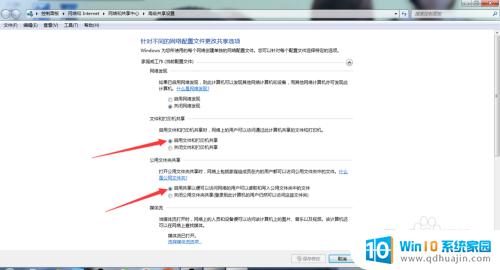
4.复合机上设置地址簿:
1、打开浏览器,输入复合机IP(这里是172.33.133.230),点确认,进入复合机系统页面;
2、点“扫描”,点“地址簿”,点“新建”;
3、选择“SMB”(这里我们只讨论SMB模式);
4、如图所示,点“直接输入”。输入数列号(随便输一个,不重复即可),输入“名称”(名称随意输,不过要方便自己和别人辨识),“索引”也随便输,“主机地址”就是填电脑的固定IP,“文件路径”填我们在桌面新建的文件夹名称,用户ID和密码不用输,最后点“应用”,就会出来一个提示新建地址簿成功的界面,就可以把浏览器关掉了。
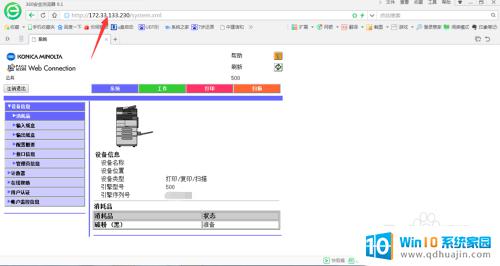
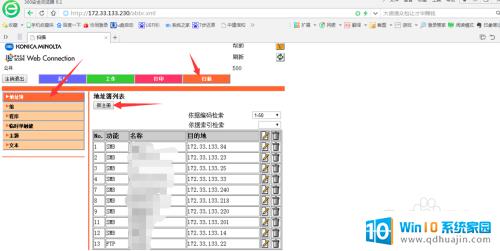
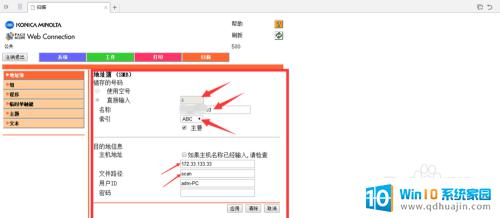
5.赶紧去复合机上扫描试一下吧。
点“复印”,点“地址簿”,点“索引”,点自己设的名称,地址栏里就会出来你的电脑的路径了;
然后“报告设置”里可以设置扫描的格式、分辨率、尺寸、文件名称等等;
点报告设置里的“文件类型”,可以设置文件格式(PDF或者TIFF,TIFF格式可以插进word文档里,而PDF不行),以及扫描成单个页面还是一个文档。



扫描和打印机的连接方式对于日常办公和生活非常重要,能够带来极大的便利。通过正确的连接方式,我们可以轻松地扫描和打印出所需文件和资料,提高我们的工作效率和生活质量。因此,学习并掌握扫描和打印机的连接方法是非常必要的。希望本文能给需要的读者提供帮助。
- 上一篇: 电视下面灯一直闪电视打不开 电视亮红灯无法开机怎么解决
- 下一篇: 拯救者电脑截屏 联想拯救者截屏方法
扫描怎么连接我的电脑 电脑扫描打印机连接方法相关教程
- 扫描机怎么连接电脑 电脑如何连接扫描仪设备
- 扫描仪如何和电脑连接 电脑如何连接扫描仪设备
- 怎么使用电脑上的扫描仪 电脑如何连接扫描仪并使用
- 打印机扫描到u盘 打印机扫描文件到U盘的操作方法
- 佳能扫描仪连续扫描设置 佳能扫描仪连续扫描功能设置方法
- 扫描仪如何连接笔记本使用 笔记本电脑如何使用USB连接扫描仪?
- 京瓷3212扫描设置 京瓷打印机如何将文件扫描到电脑上
- 佳能打印机怎么扫描到电脑 佳能打印机如何使用扫描功能
- 京瓷打印机扫描文件到电脑怎么设置 京瓷打印机如何将文件扫描到电脑
- 打印机扫描彩色怎么设置 扫描仪彩色设置步骤
- 无线网感叹号是什么意思 电脑无线网络信号显示感叹号原因
- excel表怎么启用宏 Excel表格如何添加宏
- 连不上wifi显示无ip分配怎么回事 WIFI无ip分配问题怎么处理
- 键盘锁定解锁 电脑键盘锁住了怎么解锁
- 蓝牙耳机怎么声音变大 触摸蓝牙耳机音量调节方法
- 蓝牙鼠标反应慢怎么回事 无线鼠标反应慢怎么办
热门推荐
电脑教程推荐
win10系统推荐
- 1 萝卜家园ghost win10 64位家庭版镜像下载v2023.04
- 2 技术员联盟ghost win10 32位旗舰安装版下载v2023.04
- 3 深度技术ghost win10 64位官方免激活版下载v2023.04
- 4 番茄花园ghost win10 32位稳定安全版本下载v2023.04
- 5 戴尔笔记本ghost win10 64位原版精简版下载v2023.04
- 6 深度极速ghost win10 64位永久激活正式版下载v2023.04
- 7 惠普笔记本ghost win10 64位稳定家庭版下载v2023.04
- 8 电脑公司ghost win10 32位稳定原版下载v2023.04
- 9 番茄花园ghost win10 64位官方正式版下载v2023.04
- 10 风林火山ghost win10 64位免费专业版下载v2023.04