win11摄像头黑色滤镜 Win11电脑摄像头没有图像但是灯亮怎么办
win11摄像头黑色滤镜,随着Win11的正式上线,很多用户开始体验此全新操作系统带来的种种新特性。然而也有一些用户反映他们的Win11电脑摄像头出现了黑色滤镜,导致无法正常使用。更为棘手的问题是,有些用户的Win11电脑摄像头即使灯亮,却依然无法呈现图像。针对这些问题,我们需要掌握一些简单的解决方法。
Win11电脑摄像头没有图像但是灯亮怎么办
解决方法如下:
方法一:
1、按【Win】键,或点击任务栏上的【开始图标】,然后点击【所有应用】。
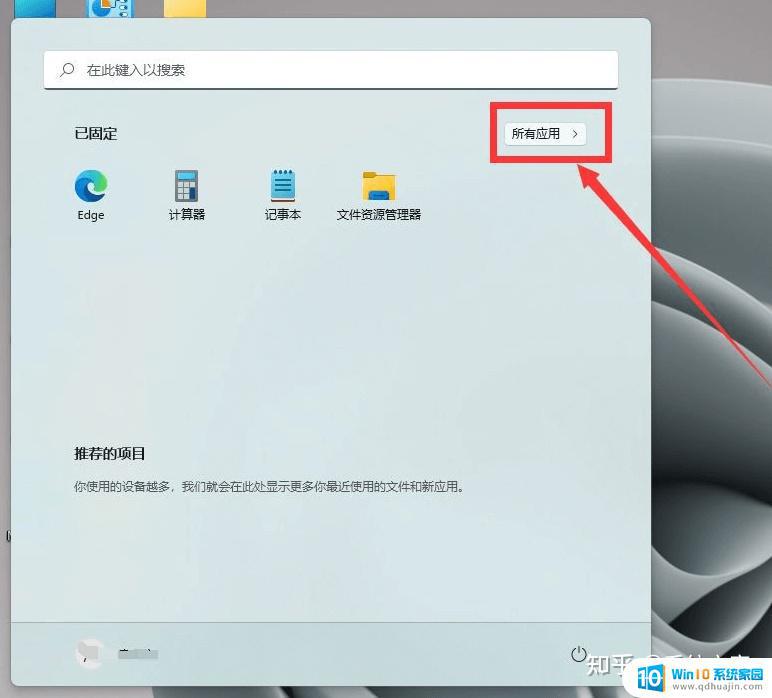
2、所有应用下,找到【设置】,并点击进入。
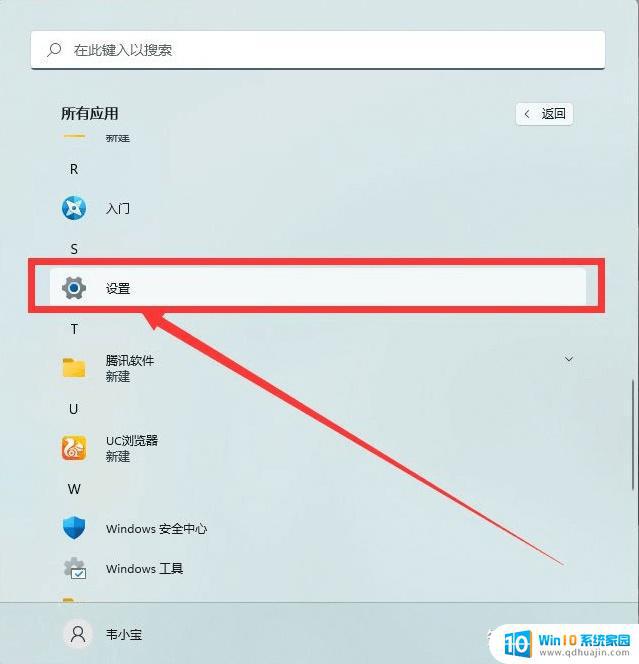
3、系统设置窗口,左侧点击【隐私和安全性】。
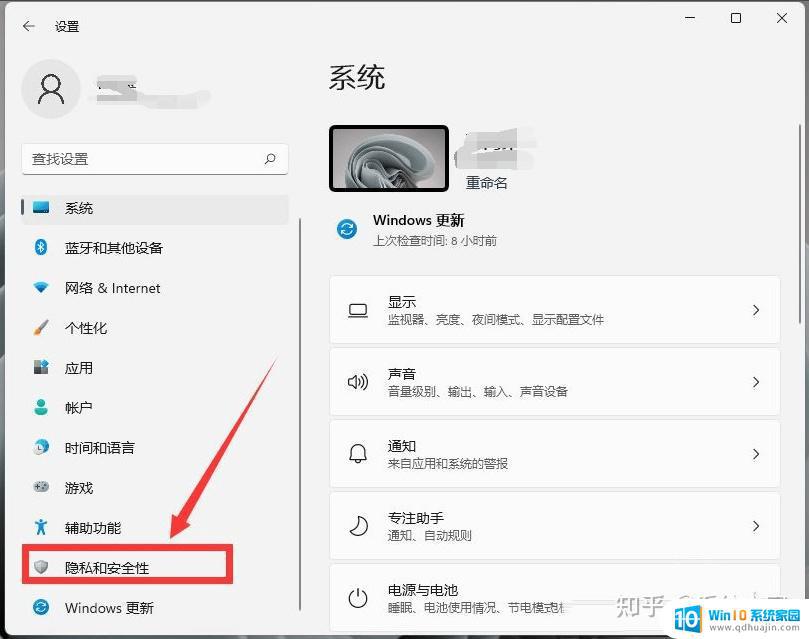
4、右侧隐私和安全性,应用权限下,点击【相机】。
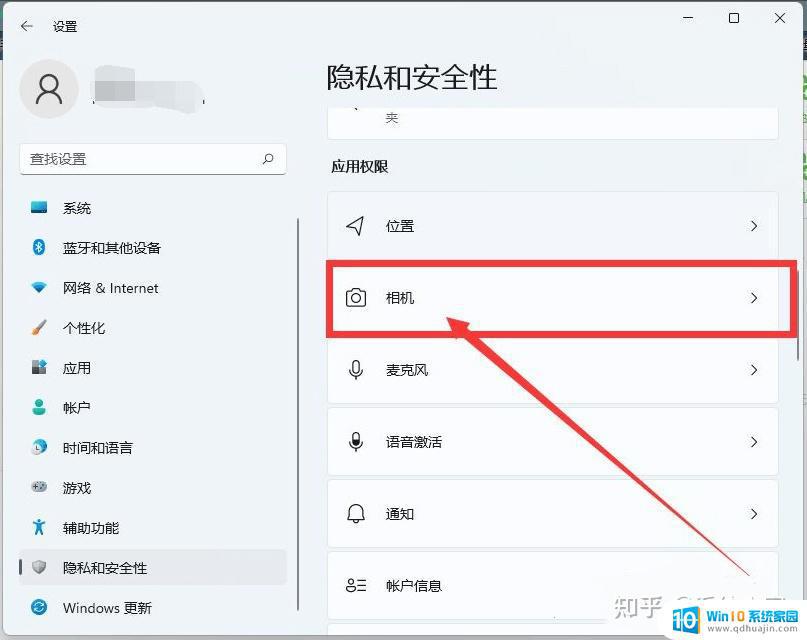
5、当前路径为:隐私和安全性>相机,点击【开启】摄像头访问(任何使用此设备的人都可以选择他们的应用在开启时是否有相机访问权限)开关后。需要权限的软件就可以打开相机了。
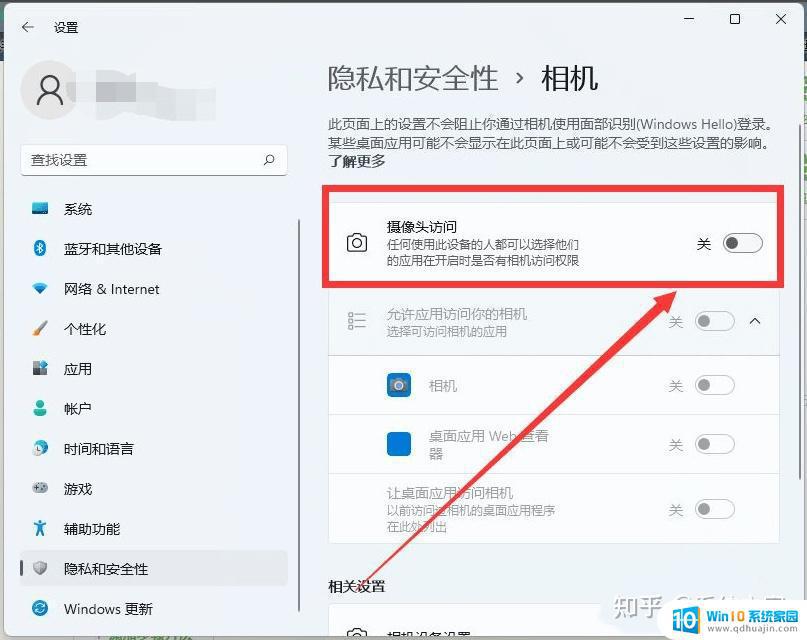
方法二:
1、首先,按【Win】键,或点击任务栏上的【开始图标】,然后点击已固定应用下的【设置】。
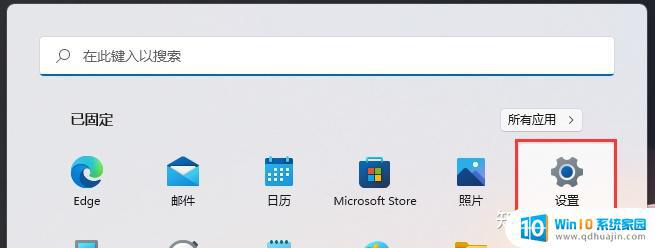
2、打开的设置(Win+i)窗口,左侧点击【Windows 更新】。
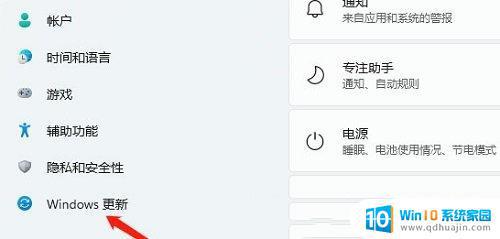
3、接着在更多选项下,点击【高级选项(传递优化、可选更新、活动时间以及其他更新设置)】。
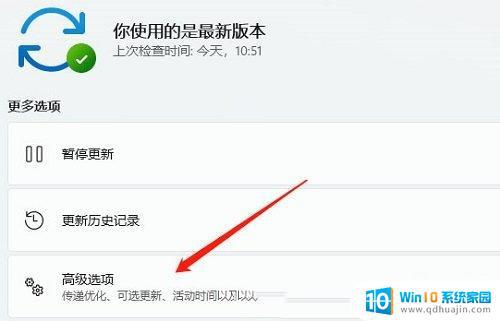
4、其他选项下,点击【可选更新(功能、质量和驱动程序更新)】。
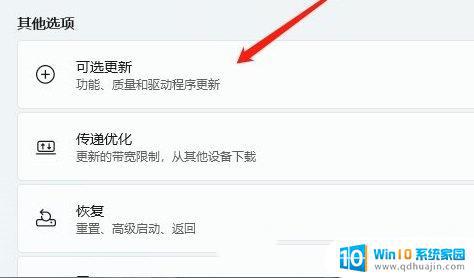
5、当前路径为:Windows 更新>高级选项>可选更新,点击【驱动程序更新】。
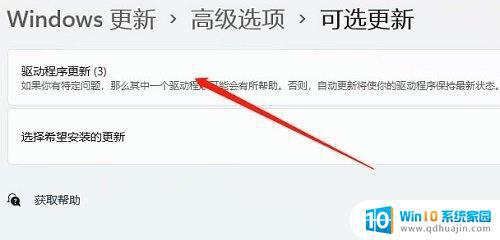
方法三:
1、首先,按键盘上的【 Win + X 】组合键,或右键点击任务栏底部的【Windows徽标】,打开的隐藏菜单项中,选择【设置】。
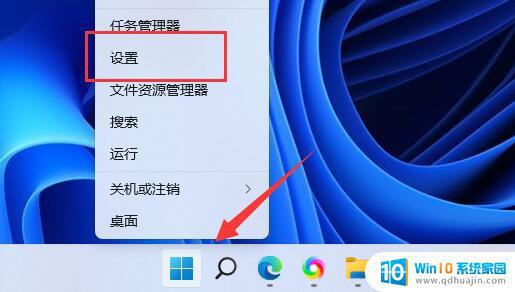
2、Windows 设置窗口,左侧边栏。点击【蓝牙和其他设备】,右侧找到并点击【照相机(连接的相机、默认图像设置)】。
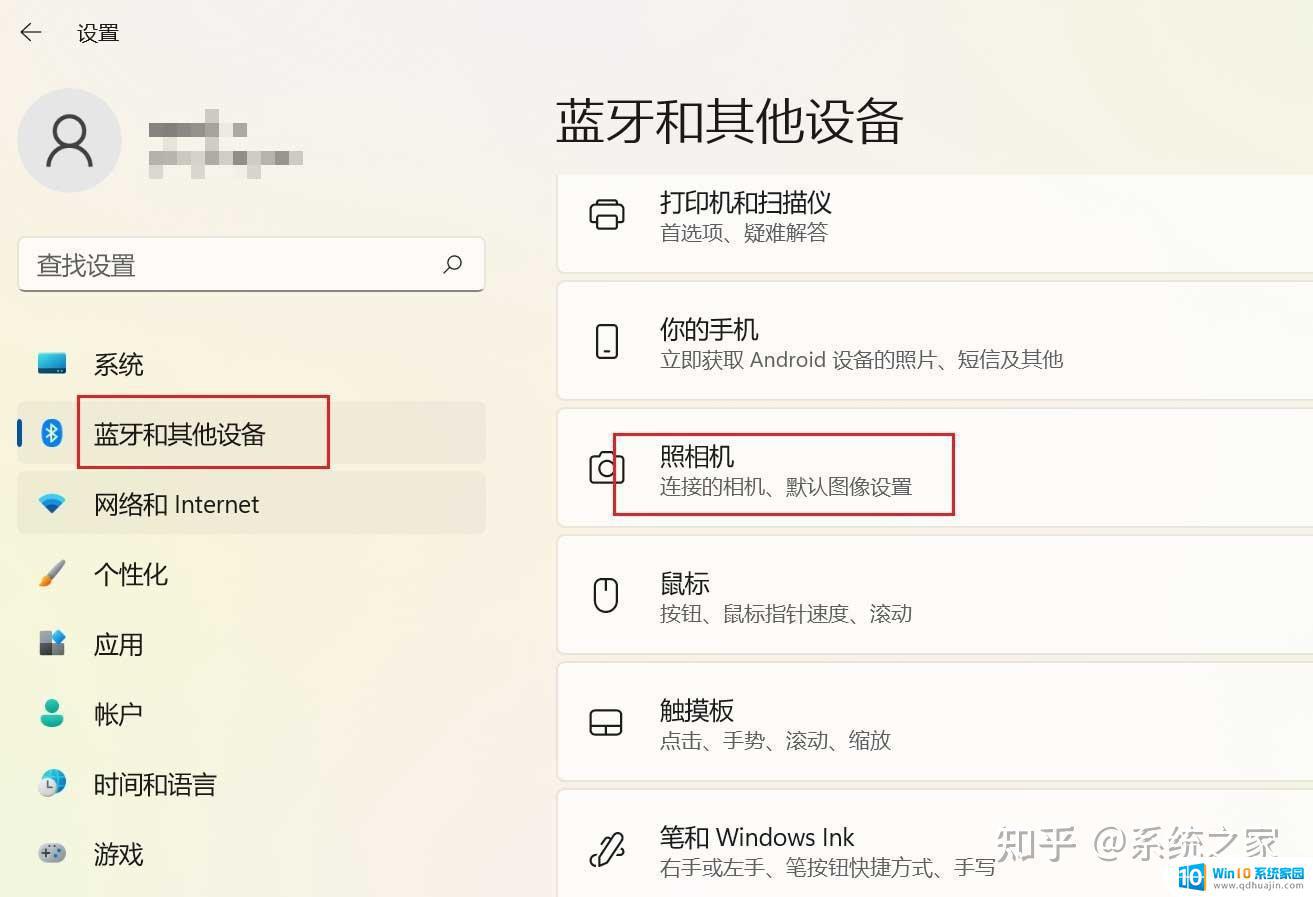
3、当前路径为:蓝牙和其他设备>照相机,点击【连接的相机】。
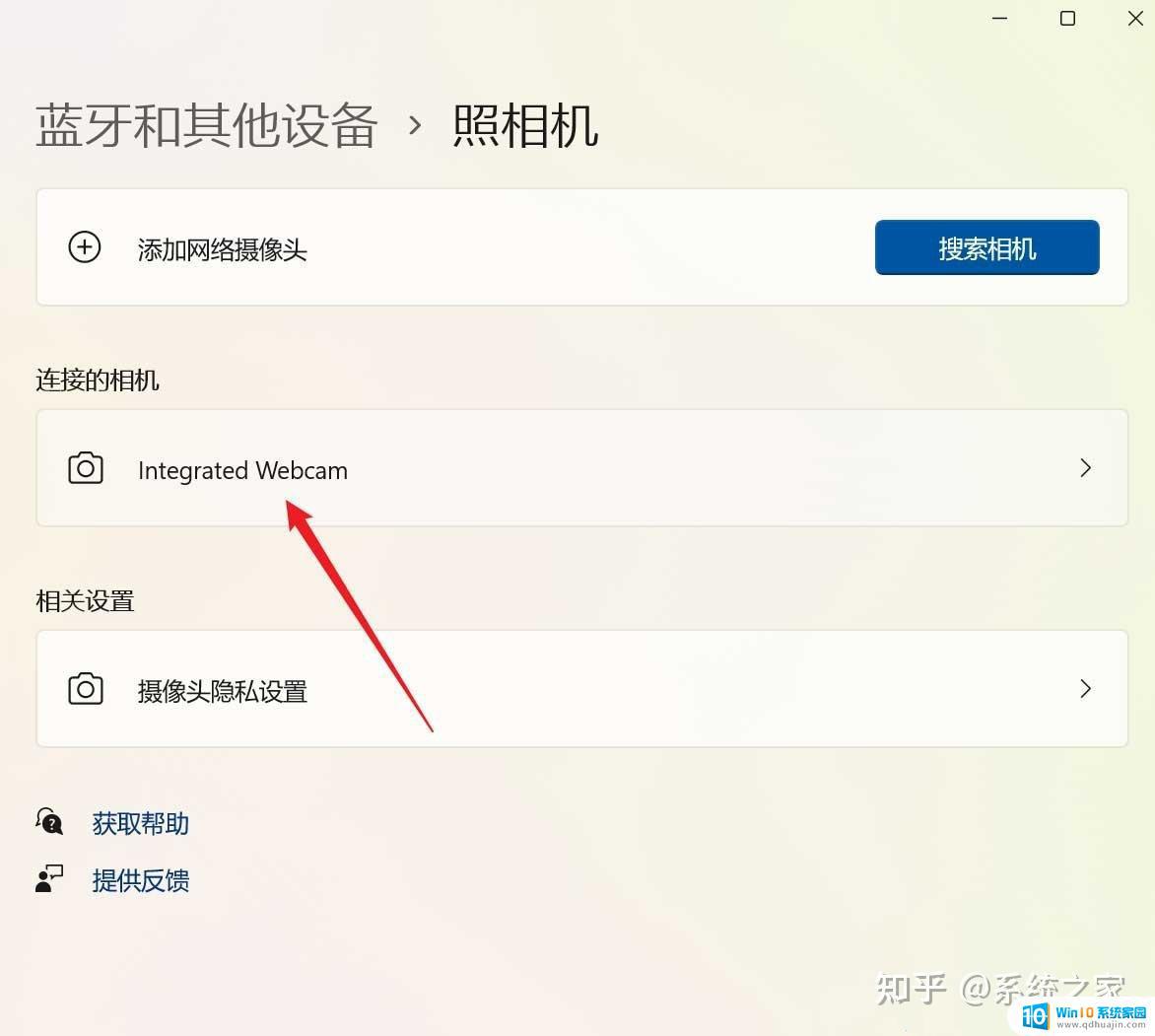
4、找到【亮度】选项,有两种调整方法:
1)按住鼠标左键,拖动滑块调整亮度。
2)直接按【+】或【-】增加或降低亮度。
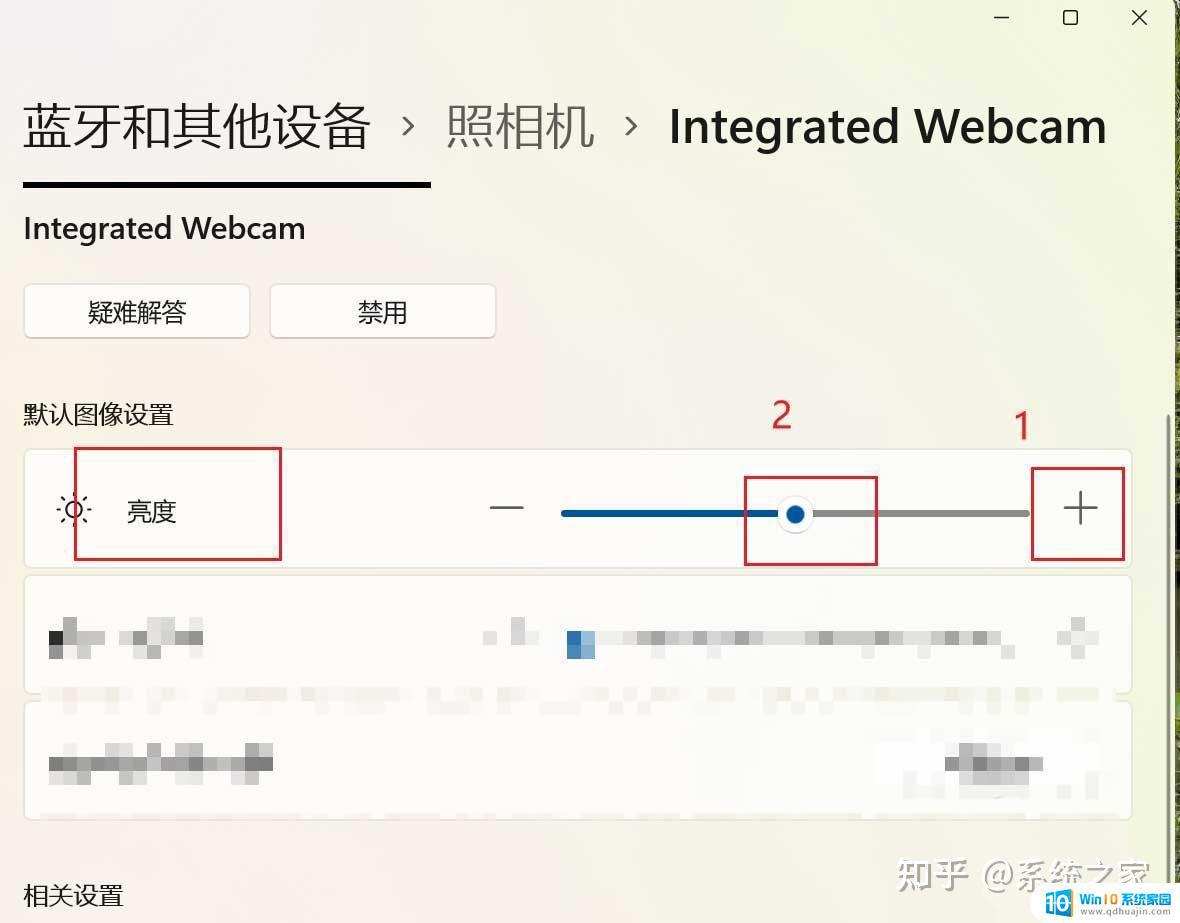
*若您的电脑遇到难以解决的问题,可以使用装机大师进行重装系统。

总的来说,当你在使用Win11电脑时遇到摄像头无法正常工作的问题,最好的解决方案是先重新启动电脑并检查摄像头是否被完全安装。如果还是没有解决问题,你可以考虑更新摄像头驱动程序或者尝试一些其他的调整方法。在这里,我们建议你谨慎操作,以避免对电脑产生潜在的损害。
win11摄像头黑色滤镜 Win11电脑摄像头没有图像但是灯亮怎么办相关教程
- win11关闭摄像头 如何禁用Win11系统摄像头访问?
- 画图工具怎么调整图片像素 Win11画图工具如何调整图片像素大小?
- win11怎么取消图标箭头 如何在Win11桌面上去除快捷方式的箭头?
- win11需要操作没有internet Win11连接WiFi但无internet怎么办
- win11声卡驱动不了 Win11系统没有声音怎么办?
- 电脑更新完没有声音了怎么办 Win11更新后耳机没有声音怎么办?
- 怎么查看电脑是win10还是win11 笔记本电脑升级win11值得吗
- win11右下角图标不见了怎么显示 win11右下角图标不见了怎么办
- win11玩游戏突然黑屏重启 Win11游戏闪退怎么办?
- win10推送win11 Windows更新检查Win11没有出现怎么解决
- windows11滚动截屏 win11滚动截屏快捷键
- appdata文件夹没有 win11系统的appdata文件夹打开方式
- win11 息屏时间 win11息屏和休眠时间怎么调整
- win11资源监视器在哪 如何查看电脑资源监视器
- 电脑显示c盘回收站已损坏 Win11回收站无法打开怎么办
- win10飞行模式开关一直是灰色 飞行模式在Win11系统中显示灰色无法操作
热门推荐
win11系统教程推荐
- 1 win11资源监视器在哪 如何查看电脑资源监视器
- 2 window11怎么连接无线wifi Win11如何连接WiFi
- 3 11怎么把软件图标添加到桌面 Win11怎么将应用图标添加到桌面
- 4 win11怎么设置星期几 Win11右下角显示星期几设置
- 5 win11 家庭版 激活码 Windows11永久激活秘钥在线生成工具
- 6 win11的任务栏怎么放到右边 如何将电脑任务栏移动到右侧
- 7 win11更改锁屏时间 Windows 11如何设置屏保时间
- 8 win11任务栏网络图标消失 Win11任务栏wifi图标不显示的解决办法
- 9 win11怎么让图片显示预览图 Win11图片不显示预览图怎么修复
- 10 windows11退出预览体验计划 Win11预览计划退出技巧
win11系统推荐
- 1 雨林木风ghost win11 64位专业破解版v2023.04
- 2 番茄花园ghost win11 64位官方纯净版v2023.04
- 3 技术员联盟windows11 64位旗舰免费版v2023.04
- 4 惠普笔记本win7 64位专业免激活版v2023.04
- 5 风林火山ghost win11 64位专业稳定版v2023.04
- 6 电脑公司win11 64位正式旗舰版v2023.04
- 7 系统之家ghost win11 64位简体中文版下载v2023.04
- 8 萝卜家园ghost win11 64位装机纯净版下载v2023.04
- 9 深度技术ghost win11 64位正式免激活版下载v2023.04
- 10 电脑公司Windows11 64位官方纯净版v2023.04