电脑桌面显示图标 win10怎么设置桌面图标显示
更新时间:2023-11-11 13:03:58作者:jiang
电脑桌面显示图标,电脑桌面作为我们日常办公和娱乐的重要窗口,图标的显示设置直接影响着我们的使用体验和工作效率,而在Win10操作系统中,如何设置桌面图标的显示成为了许多用户关注的问题。在这篇文章中我们将详细探讨Win10系统下如何设置桌面图标的显示,以及一些常见问题的解决方法。无论是个人用户还是企业办公环境,通过合理设置桌面图标显示,能够更好地提高操作效率,使桌面更加整洁美观。让我们一起来了解Win10桌面图标显示设置的技巧吧!
操作方法:
1.在Windows10系统桌面,右键点击屏幕左下角的开始按钮。在弹出菜单中选择“设置”的菜单项。
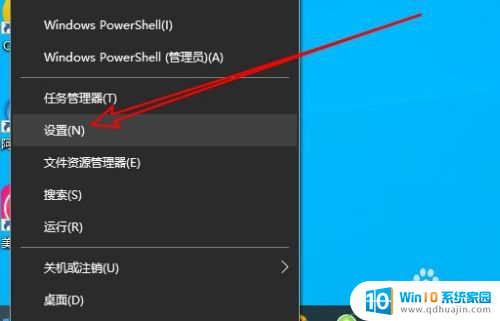
2.然后在打开的Windows10的设置窗口中点击“个性化”的图标。
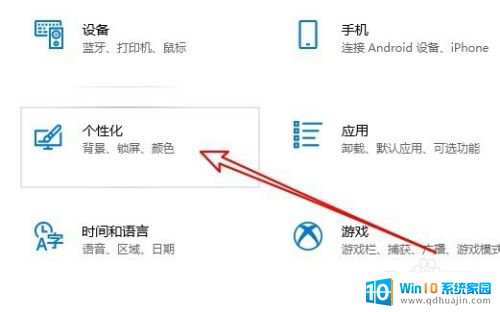
3.接着在打开的个性化的窗口中点击左侧边栏的“主题”菜单项。
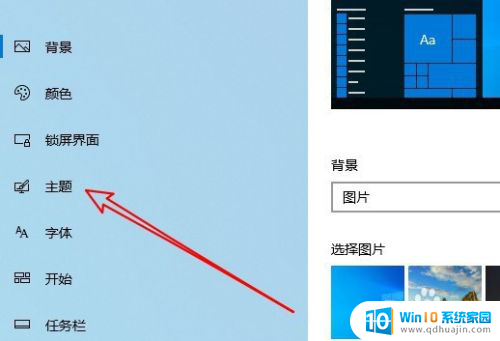
4.然后在右侧的窗口中点击“桌面图标设置”的快捷链接。
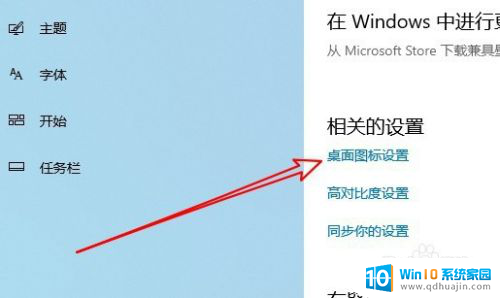
5.这时会打开桌在图标设置的窗口,在窗口中勾选桌面图标前面的复选框。最后点击确定按钮就可以了。
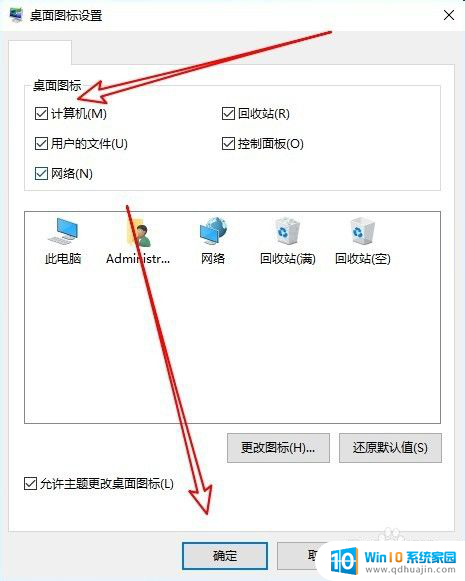
6.总结:
1、首先打开Windows10的设置窗口
2、然后点击窗口中的个性化的图标
3、在打开的主题窗口点击桌面图标设置
4、接着在桌面图标窗口勾选要显示的图标
以上是关于电脑桌面显示图标的全部内容,如果你遇到了相同的问题,可以参考本文中介绍的步骤来进行修复,希望这对大家有所帮助。
电脑桌面显示图标 win10怎么设置桌面图标显示相关教程
- win10桌面电脑图标显示 win10桌面图标怎么设置
- 在桌面上显示此电脑 win10如何将此电脑图标显示在桌面
- 电脑显示计算机图标 Win10如何在桌面上显示我的电脑图标
- win10桌面显示此电脑 win10如何在桌面上显示此电脑图标
- 我的电脑图标怎么显示在桌面上 Win10桌面显示我的电脑图标方法
- win10系统桌面图标只显示文字该咋办? 电脑桌面图标文字没有图标怎么恢复
- w10我的电脑如何放到桌面 win10如何在桌面显示我的电脑图标
- win10任务栏显示桌面图标 如何在Windows 10任务栏上显示桌面小图标
- win10如何把我的电脑图标放到桌面 win10如何在桌面上显示此电脑(我的电脑)图标
- 桌面调出我的电脑图标 Win10如何让我的电脑图标显示在桌面上
- 如何添加共享打印机到另外一台电脑 win10系统怎么在局域网中共享打印机给其他电脑
- outlook打印预览不可用 Win10打印文件时打印预览选项不可用怎么修复
- 电脑出现壁纸怎么退出 Win10如何关闭桌面背景动画
- 怎么看电脑的gpu Win10电脑怎么查看显卡型号
- 系统自带游戏怎么调出来 Win10系统自带游戏在哪个文件夹
- win10 系统引导 win10如何设置双系统引导
热门推荐
win10系统教程推荐
- 1 如何添加共享打印机到另外一台电脑 win10系统怎么在局域网中共享打印机给其他电脑
- 2 系统自带游戏怎么调出来 Win10系统自带游戏在哪个文件夹
- 3 win10 系统引导 win10如何设置双系统引导
- 4 画图怎么保存图片 Windows10电脑画图如何复制图片另保存
- 5 笔记本无法添加蓝牙耳机 Win10蓝牙耳机无法配对怎么办
- 6 启动修复无法修复你电脑怎么办日志文件 Win10开机无法修复日志文件srttrail.txt的解决方法
- 7 如何将电脑图标固定在桌面 win10桌面图标随意固定方法
- 8 电脑显示器大小怎么看 如何在win10系统中查看显示器尺寸
- 9 笔记本电脑自动锁屏怎么设置 win10自动锁屏设置教程
- 10 win10多桌面快速切换 Win10怎样创建多个桌面并快速切换
win10系统推荐
- 1 萝卜家园ghost win10 64位家庭版镜像下载v2023.04
- 2 技术员联盟ghost win10 32位旗舰安装版下载v2023.04
- 3 深度技术ghost win10 64位官方免激活版下载v2023.04
- 4 番茄花园ghost win10 32位稳定安全版本下载v2023.04
- 5 戴尔笔记本ghost win10 64位原版精简版下载v2023.04
- 6 深度极速ghost win10 64位永久激活正式版下载v2023.04
- 7 惠普笔记本ghost win10 64位稳定家庭版下载v2023.04
- 8 电脑公司ghost win10 32位稳定原版下载v2023.04
- 9 番茄花园ghost win10 64位官方正式版下载v2023.04
- 10 风林火山ghost win10 64位免费专业版下载v2023.04