win10任务栏图标来回跳动 Win10任务栏图标乱跳的原因与解决方法
更新时间:2023-11-06 16:46:20作者:yang
Win10任务栏图标来回跳动,是许多电脑用户常遇到的问题,这种情况可能会给我们的使用体验带来困扰,而且对于需要频繁使用任务栏的工作来说尤为烦恼。为什么Win10任务栏图标会乱跳呢?它可能是由于系统设置错误、软件冲突或者病毒感染等原因引起的。幸运的是我们可以采取一些简单的解决方法来解决这个问题,从而使我们的电脑使用更加顺畅。下面我们将一一探讨这些原因和解决方法。
具体步骤:
1.点击开始菜,然后点设置按钮;
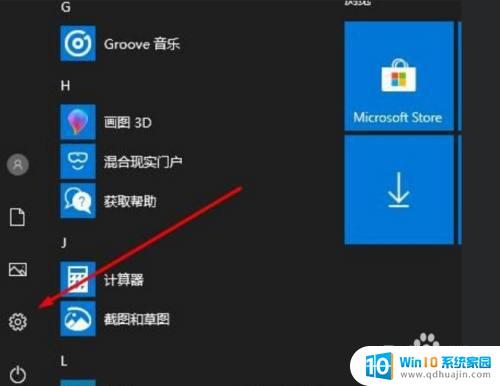
2.Windows设置页面,点击“时间和语言”
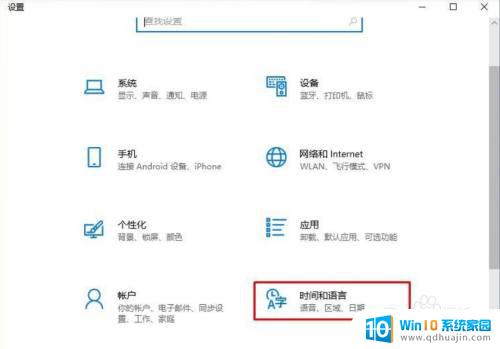
3.然后点击语言,然后在右侧点击 拼写键入 和键盘设置;
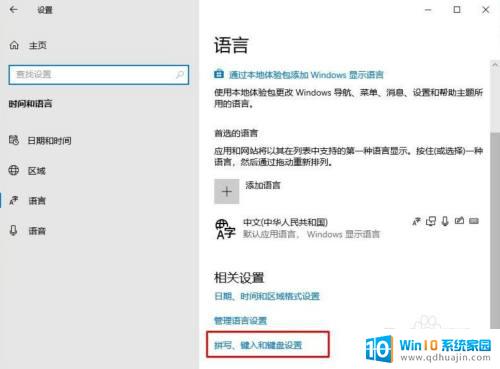
4.再点击高级键盘设置选项,如下图
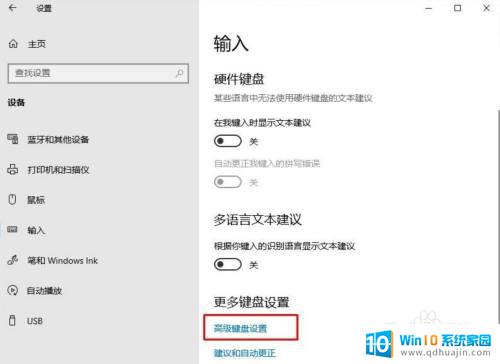
5.勾选“使用桌面语言栏”,保存。
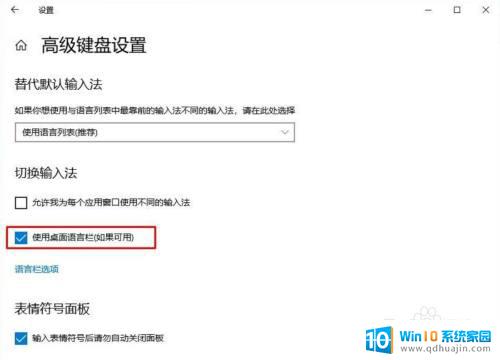
6.然后右键点击任务栏,选择“任务栏设置”
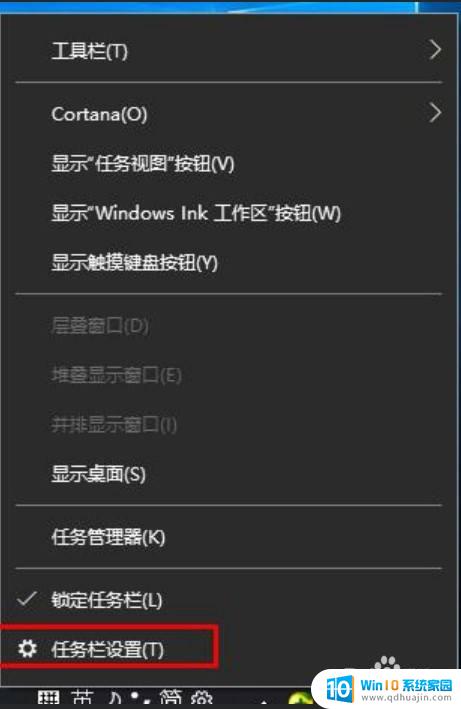
7.然后点击“打开或关闭系统图标”,如下图;
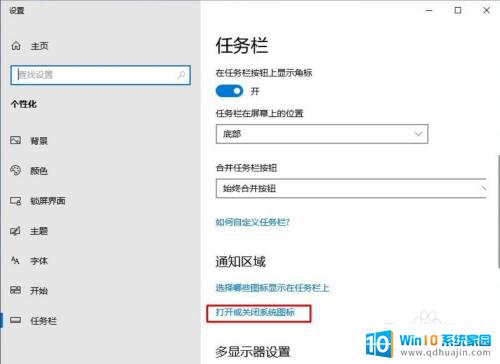
8.把输入指示关闭掉就可以了。
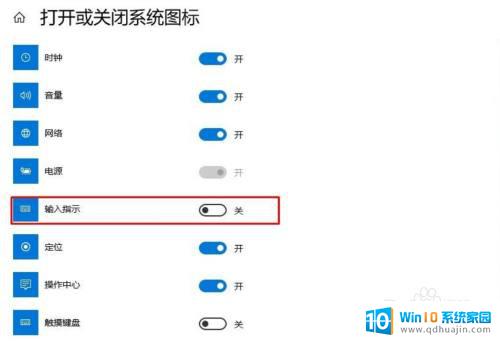
以上是win10任务栏图标来回跳动的全部内容,如果你还不了解该操作,请按照以上步骤进行操作,我们希望这些方法能对你有所帮助。
win10任务栏图标来回跳动 Win10任务栏图标乱跳的原因与解决方法相关教程
- windows10任务栏下面总是跳出云文档 Win10任务栏图标乱跳如何解决
- win10任务栏中显示隐藏图标 Win10任务栏图标显示设置方法
- win10任务栏快捷图标不见了 如何恢复Win10任务栏图标
- windows任务栏不显示图标 Win10任务栏缺失应用图标怎么办
- win10任务栏整合 win10电脑任务栏图标合并的方法
- windows任务栏图标 Win10任务栏小图标设置教程
- 笔记本任务栏图标大小怎么调 怎么让Win10任务栏图标变大
- windows任务栏大小怎么调整 Win10任务栏图标大小设置方法
- win10任务栏隐藏图标的三角怎么去掉 Win10任务栏上的小三角形图标如何设置开关
- win10任务栏最小化图标不见了 Windows10任务栏不显示最小化窗口怎么办?解决方法
- 电脑听不见对方麦克风声音怎么办 麦克风没有声音的win10设置教程
- 电脑怎么解除开机密码 win10怎么取消开机密码
- win10在哪里查看ip地址 Win10怎么查看本机的IP地址
- 安全模式如何关闭 win10安全模式退出步骤
- win10是32位还是62位 怎么查看电脑的操作系统是32位还是64位
- win10怎么把svchost彻底禁止 如何彻底禁用Win10系统svchost
热门推荐
win10系统教程推荐
- 1 电脑听不见对方麦克风声音怎么办 麦克风没有声音的win10设置教程
- 2 安全模式如何关闭 win10安全模式退出步骤
- 3 win10系统需要多少空间 Win10系统占用空间大小
- 4 win7已共享但无权限访问 win10访问win7共享文件夹无法读取权限怎么办
- 5 电脑任务栏时间怎么没了 Win10任务栏时间不显示怎么解决
- 6 开机启动设置在哪里 win10开机启动项设置方法
- 7 windows10每次打开软件都要询问 Win10打开软件不弹出询问设置方法
- 8 microsoft windows恶意软件删除工具占cpu Win10 mrt.exe进程占用cpu过高怎么办
- 9 windows10如何扩大c盘容量 c盘如何扩展容量
- 10 电脑关闭任务栏快捷键 win10如何关闭快捷键组合
win10系统推荐
- 1 萝卜家园ghost win10 64位家庭版镜像下载v2023.04
- 2 技术员联盟ghost win10 32位旗舰安装版下载v2023.04
- 3 深度技术ghost win10 64位官方免激活版下载v2023.04
- 4 番茄花园ghost win10 32位稳定安全版本下载v2023.04
- 5 戴尔笔记本ghost win10 64位原版精简版下载v2023.04
- 6 深度极速ghost win10 64位永久激活正式版下载v2023.04
- 7 惠普笔记本ghost win10 64位稳定家庭版下载v2023.04
- 8 电脑公司ghost win10 32位稳定原版下载v2023.04
- 9 番茄花园ghost win10 64位官方正式版下载v2023.04
- 10 风林火山ghost win10 64位免费专业版下载v2023.04