电脑和手机蓝牙连接不上 笔记本电脑蓝牙连接手机步骤
更新时间:2024-04-08 13:03:54作者:xiaoliu
当我们使用电脑和手机进行数据传输或共享文件时,经常会遇到蓝牙连接不上的问题,特别是在连接笔记本电脑和手机时,操作步骤可能会让人感到困惑。为了解决这一问题,我们需要按照正确的步骤操作,确保设备之间能够成功建立蓝牙连接。接下来我们将介绍一些简单的方法,帮助您顺利连接笔记本电脑和手机的蓝牙设备。
步骤如下:
1.首先在电脑里面把蓝牙打开。
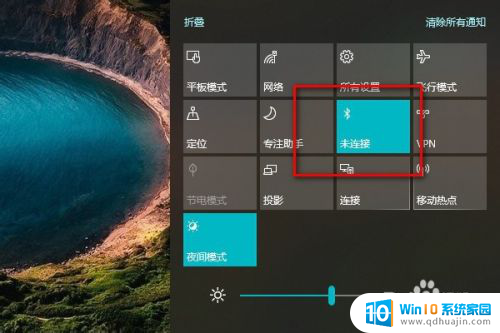
2.然后在手机设置里面点击设备连接把蓝牙设备也打开。
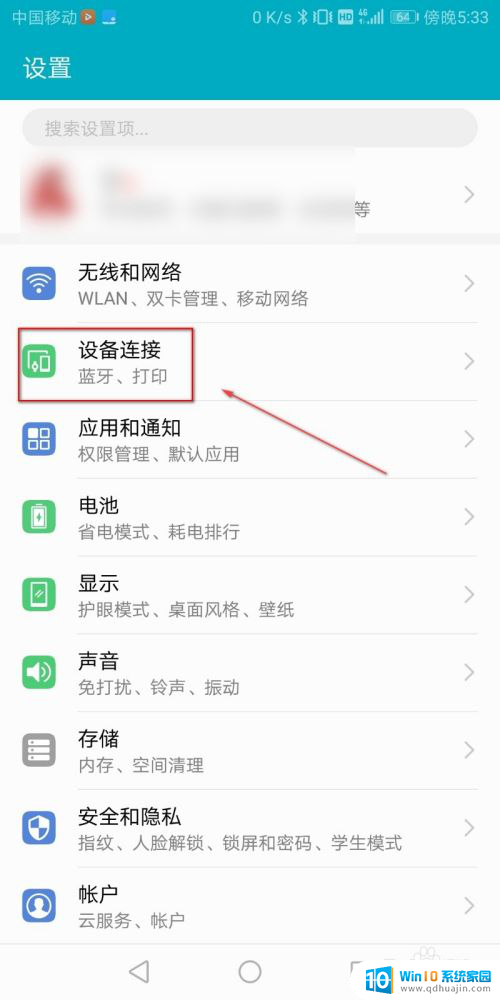
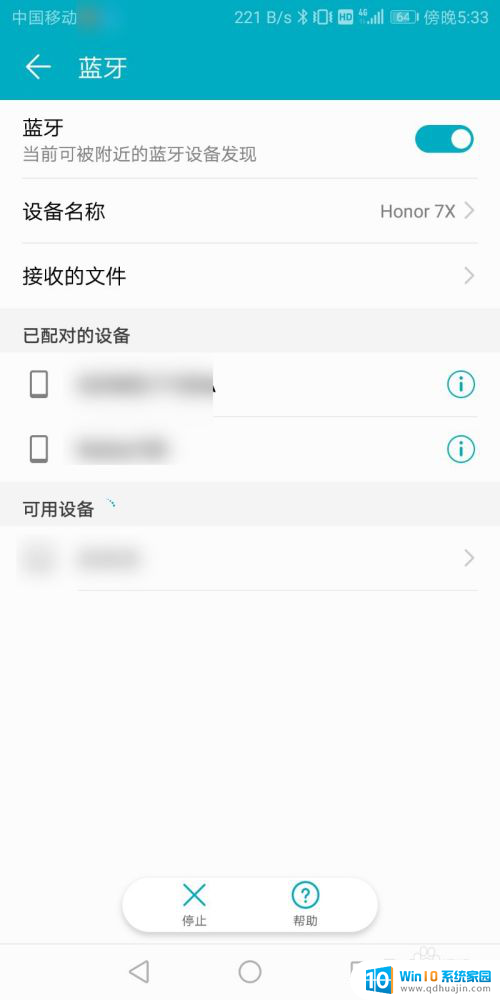
3.点击电脑里面的蓝牙,然后点击添加蓝牙设备。
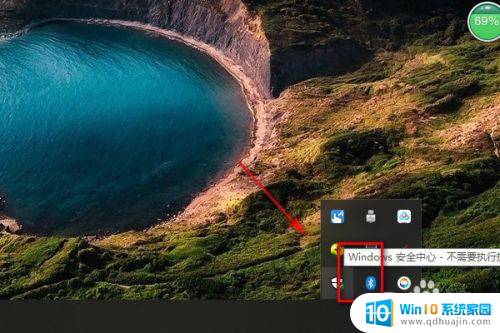
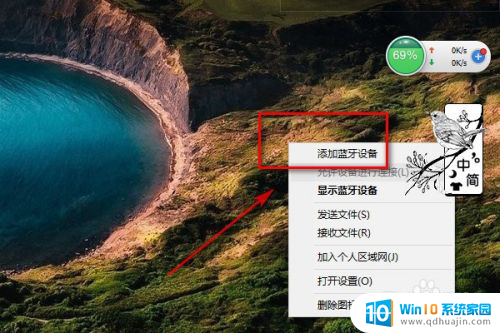
4.点击添加蓝牙设备,然后进行搜索蓝牙设备。
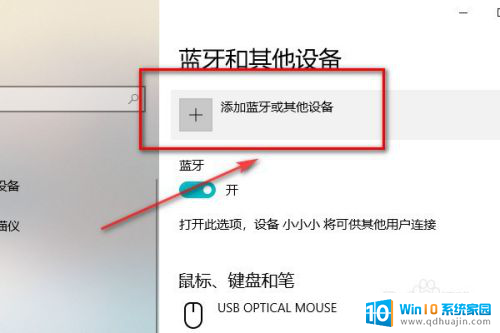
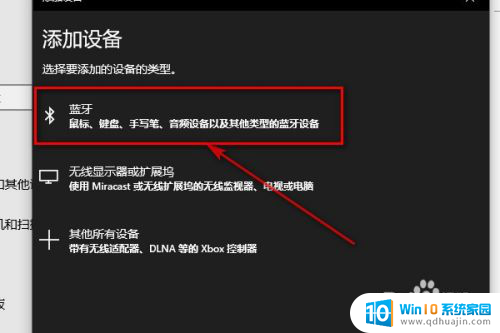
5.搜索出手机的蓝牙设备之后点击连接。
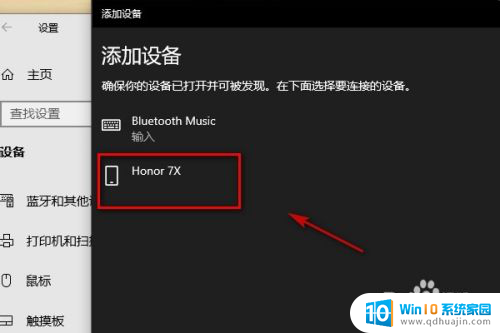
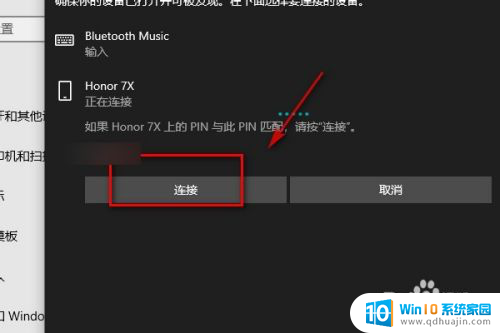
6.点击连接之后手机就会收到需要配对,在手机里面点击配对。
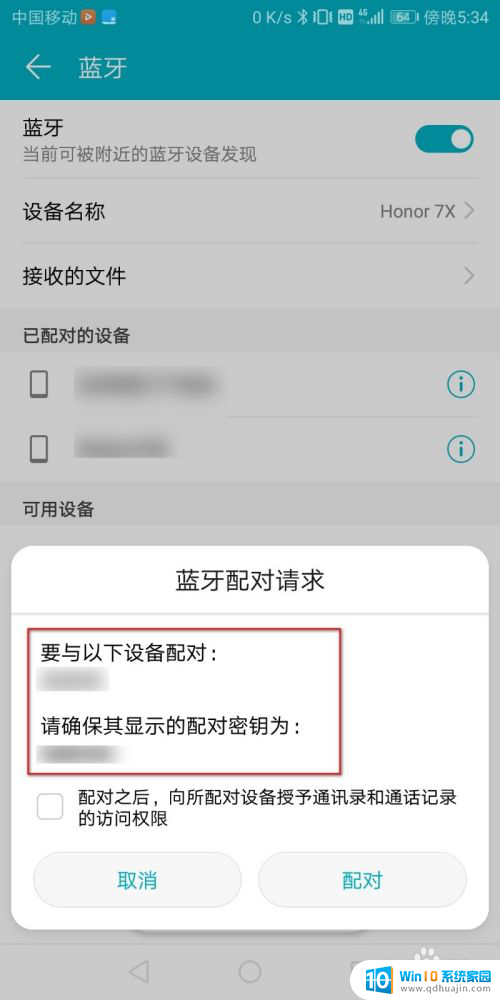
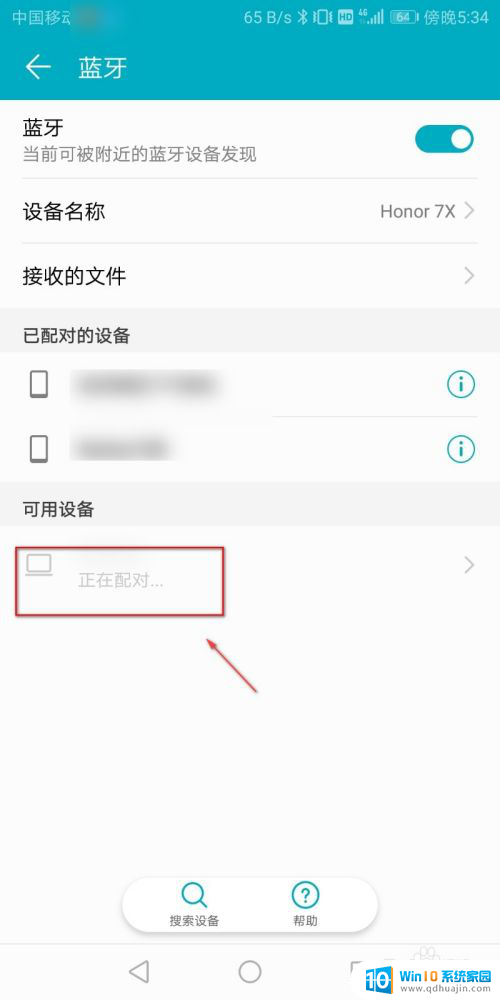
7.配对成功之后手机和电脑里面都会显示蓝牙已配对。
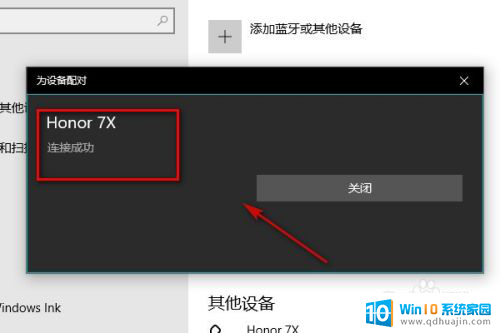
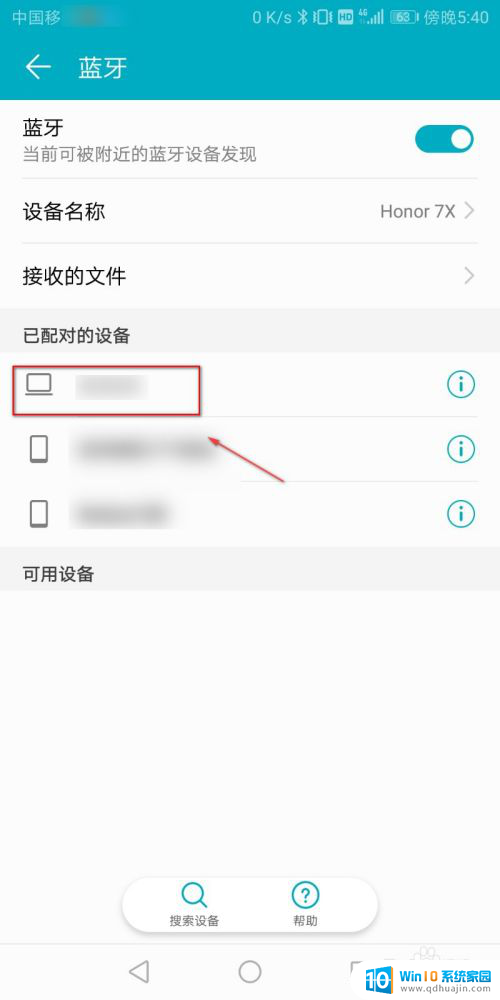
8.总结:
1.首先在电脑和手机里面打开蓝牙。
2.然后在电脑里面搜索蓝牙设备。
3.在电脑里面搜索出蓝牙设备以后点击连接。
4.在手机里面点击确认配对。
5.配对成功之后手机和电脑里面都会显示蓝牙已配对。
以上就是电脑和手机蓝牙连接不上的全部内容,如果你遇到这种情况,你可以按照以上步骤来解决,非常简单快速。
- 上一篇: 打印机连接脱机 如何解除打印机脱机状态
- 下一篇: cad可以直接打印吗 CAD图纸打印技巧
电脑和手机蓝牙连接不上 笔记本电脑蓝牙连接手机步骤相关教程
- 手机怎么连笔记本电脑 笔记本电脑蓝牙连接手机步骤
- 怎么用电脑连接手机蓝牙 手机蓝牙连接电脑的步骤
- 笔记本电脑如何连接手机蓝牙 笔记本电脑和手机如何通过蓝牙连接
- 手机和蓝牙音箱怎么连接 手机连接蓝牙音箱操作步骤
- 手提如何连接蓝牙耳机 笔记本电脑蓝牙耳机连接教程
- 手机与电脑连接蓝牙 如何用蓝牙连接手机和电脑
- 无线蓝牙耳机如何连接笔记本电脑 笔记本电脑连接无线蓝牙耳机的步骤
- 笔记本怎么连接耳机蓝牙 笔记本电脑如何连接蓝牙耳机
- 笔记本怎么连接手机蓝牙 笔记本电脑如何通过蓝牙连接手机教程
- 蓝牙连接手机连不上怎么办 手机蓝牙无法连接设备
- word中ctrl+home键的作用 如何使用Word中的Home、End快捷键
- 电脑台式插耳机没有声音怎么回事 台式电脑插入耳机没声音
- 如何查看笔记本电脑的尺寸 电脑尺寸如何确认
- 怎么打开笔记本麦克风 怎么启用笔记本电脑的麦克风
- 电脑哪个键是音量键 电脑快捷键盘控制音量的操作说明
- 笔记本散热器可以降低噪音吗 笔记本内部清洁减少噪音
热门推荐
电脑教程推荐
win10系统推荐
- 1 萝卜家园ghost win10 64位家庭版镜像下载v2023.04
- 2 技术员联盟ghost win10 32位旗舰安装版下载v2023.04
- 3 深度技术ghost win10 64位官方免激活版下载v2023.04
- 4 番茄花园ghost win10 32位稳定安全版本下载v2023.04
- 5 戴尔笔记本ghost win10 64位原版精简版下载v2023.04
- 6 深度极速ghost win10 64位永久激活正式版下载v2023.04
- 7 惠普笔记本ghost win10 64位稳定家庭版下载v2023.04
- 8 电脑公司ghost win10 32位稳定原版下载v2023.04
- 9 番茄花园ghost win10 64位官方正式版下载v2023.04
- 10 风林火山ghost win10 64位免费专业版下载v2023.04