怎么让电脑音响声音和麦克风同步 如何设置电脑麦克风的声音同步到音响系统
更新时间:2023-06-14 13:00:54作者:xiaoliu
怎么让电脑音响声音和麦克风同步,对于喜欢在电脑上听歌或观看影片的用户来说,当电脑音响声音无法与麦克风同步时,会让其观看体验受到一定程度的影响。尤其是在进行语音聊天或远程会议时,电脑麦克风声音不能同步到音响系统中,会导致听力不清晰。那么如何让电脑音响声音和麦克风同步呢?下面将就此问题做简要介绍和解答。
如何设置电脑麦克风的声音同步到音响系统
具体方法:
1.如果你的操作系统是Windows xp,那么你直接双击任务栏的音量图标。如图所示。
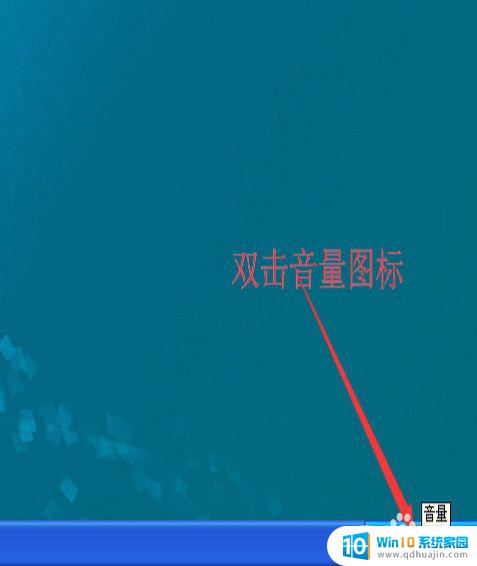
2.在弹出的主音量窗口中,我们依次单击“选项”--“属性”。

3.先找到录音,勾选箭头处的麦克风音量,如图所示。
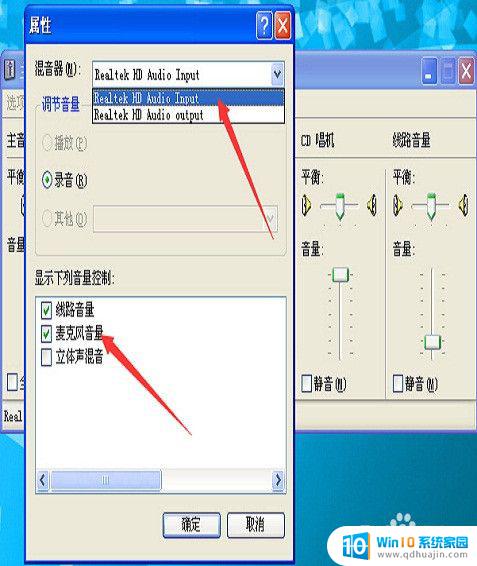
4.再找到播放,同样勾选箭头处的麦克风音量,单击“确定”按钮。

5.取消勾选红框处麦克风音量的静音,并把音量调整到最大,设置到此完成。现在你可以对着麦克风说话,测试一下音响的效果了。
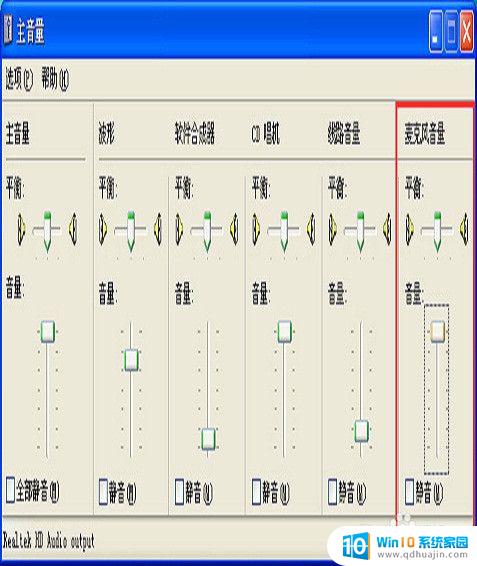
要让电脑的音响声音和麦克风同步,需要正确设置音频设备并调整参数。通过测试和实验不断调整,您可以得到完美的音效,享受更好的听觉体验。
怎么让电脑音响声音和麦克风同步 如何设置电脑麦克风的声音同步到音响系统相关教程
- 电脑麦克风的声音在哪里调的 电脑麦克风声音怎么调整
- 如何设置麦克风声音 电脑麦克风声音太大怎么调整
- 耳机有声音但是麦克风没声音 电脑耳机有声音但麦克风没有声音怎么解决
- 苹果麦克风没声音 苹果手机麦克风没有声音怎么办
- 电脑麦克风怎么降低噪音 麦克风噪音大影响声音质量怎么办
- 电脑麦克风静音了怎么打开 电脑麦克风无声怎么解决
- 麦克风沙沙声怎么处理 如何解决电脑麦克风录音时的沙沙声音
- ipad耳机麦克风说话没声音 iPad麦克风说话没有声音怎么修复
- 笔记本麦克风 回音 怎样去除电脑使用麦克风时出现的回音?
- usb麦克风没有增强设置 如何调整外置USB声卡和USB麦克风的音量以增强声音效果
- 无法访问移动硬盘 拒绝访问 电脑插移动硬盘拒绝访问怎么办
- 笔记本连接显示器关闭笔记本屏幕 笔记本外接显示器后如何关闭笔记本屏幕
- 电视无法打开怎么办 电视机插上电源开不了机是什么问题
- 更改电脑网络ip 电脑IP地址更改步骤
- 用wps打开后字体变了怎么办 WPS文件在其他电脑上打开后字体变化
- 台式电脑密码怎么设置 台式电脑密码设置步骤
热门推荐
电脑教程推荐
- 1 笔记本连接显示器关闭笔记本屏幕 笔记本外接显示器后如何关闭笔记本屏幕
- 2 更改电脑网络ip 电脑IP地址更改步骤
- 3 如何查看itunes备份的照片 如何查看iTunes备份的照片
- 4 excel背景白色 如何让Excel表格的背景显示为纯白色
- 5 苹果手机下载不兼容怎么办 如何解决苹果手机应用与设备不兼容问题
- 6 微信如何删除登陆记录 手机微信如何删除登录记录
- 7 支付宝免密支付如何取消 如何取消支付宝免密支付设置
- 8 word 插入 excel Word中如何插入Excel表格
- 9 主机可以连电视吗 电脑主机与电视机的无线连接方式
- 10 搜狗输入法可以隐藏吗 如何在电脑上隐藏搜狗输入法
win10系统推荐
- 1 萝卜家园ghost win10 64位家庭版镜像下载v2023.04
- 2 技术员联盟ghost win10 32位旗舰安装版下载v2023.04
- 3 深度技术ghost win10 64位官方免激活版下载v2023.04
- 4 番茄花园ghost win10 32位稳定安全版本下载v2023.04
- 5 戴尔笔记本ghost win10 64位原版精简版下载v2023.04
- 6 深度极速ghost win10 64位永久激活正式版下载v2023.04
- 7 惠普笔记本ghost win10 64位稳定家庭版下载v2023.04
- 8 电脑公司ghost win10 32位稳定原版下载v2023.04
- 9 番茄花园ghost win10 64位官方正式版下载v2023.04
- 10 风林火山ghost win10 64位免费专业版下载v2023.04