word表格边框颜色怎么改 Word中表格边框颜色设置方法
更新时间:2023-09-23 12:59:29作者:xiaoliu
word表格边框颜色怎么改,在使用Word进行文档编辑时,表格常常被用来整理和呈现数据,简单的黑白表格可能显得过于朴素,无法吸引读者的注意力。为了使表格更加生动和有吸引力,我们可以通过改变表格边框的颜色来增强其视觉效果。Word中如何改变表格边框的颜色呢?在本文中我们将一起探讨Word中的表格边框颜色设置方法。通过简单的操作,您可以轻松地将表格边框的颜色变得独特而引人注目,以实现更好的文档效果。
操作方法:
1.如下图,要求更改页面中插入表格的边框颜色为黄颜色。
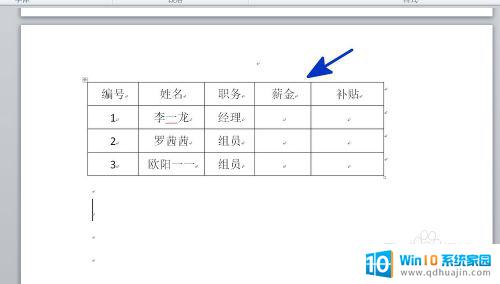
2.点击选中表格,点击鼠标右键,在弹出的菜单选项中点击选择【表格属性】选项。
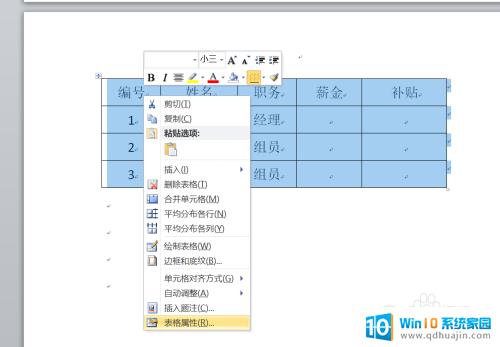
3.如下图,通过上一步骤,系统中弹出了【表格属性】对话框。
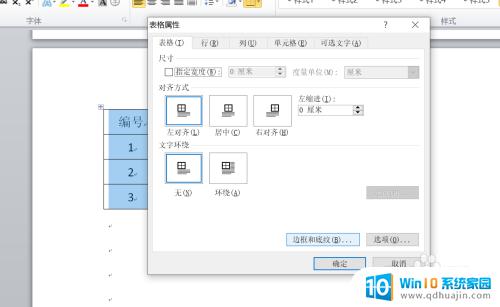
4.通过上一步骤,系统中弹出了【表格属性】对话框。点击选择[表格]功能选项卡,然后点击[边框和底纹]按钮。
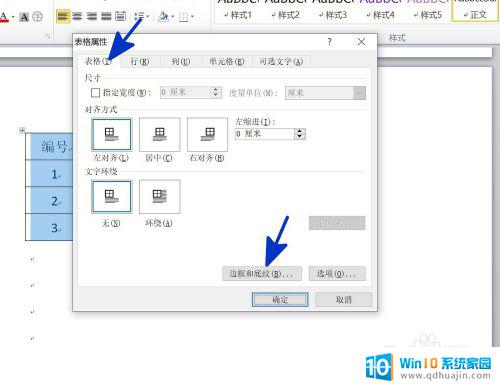
5.通过上一步骤,系统中弹出了【边框和底纹】对话框。点击选择[边框]功能选项卡:
点击[颜色]下面的按钮,在弹出的选项中点击选择黄色;
点击[宽度]下面的按钮,在弹出的选项中点击边框的宽度,完成后点击【确定】按钮。
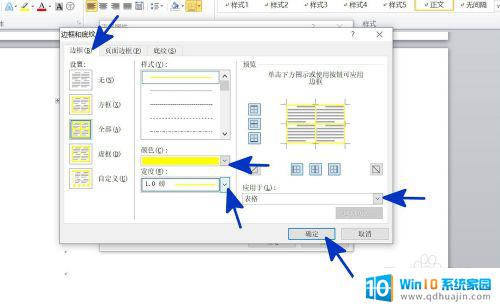
6.返回到文档中,通过以上操作步骤。页面中的表格边框颜色就更改为了黄颜色,结果如下图所示:
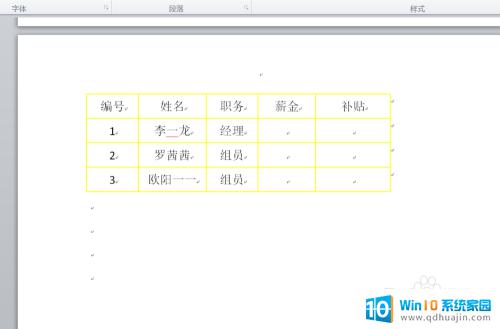
以上是修改word表格边框颜色的全部内容,如果您有任何疑问,请按照小编的方法进行操作,我们希望这篇文章能对您有所帮助。
word表格边框颜色怎么改 Word中表格边框颜色设置方法相关教程
- wpsword边框颜色怎么设置 WPS表格中如何隐藏边框
- excel表格框线颜色怎么设置 表格框线颜色设置方法
- wps表格怎么改内部框线颜色 WPS表格框线颜色设置方法
- word文本框边框怎么设置颜色 如何修改Word文档中文本框的边框颜色和粗细
- 电脑边框颜色怎么设置 如何修改电脑窗口边框颜色 Windows 10
- excel表格绿色边框锁定 如何在Excel中保护标识有颜色的单元格
- excel表格怎么设置表格颜色 Excel表格如何改变单元格颜色
- word如何给表格填充颜色 如何在Word文档中设置表格单元格的填充颜色
- word中表格背景颜色怎么去掉 如何取消Word表格填充色
- wps表格背景颜色怎么设置 WPS文档表格如何设置背景颜色
- 电脑主机放光盘的地方怎么打开 怎样将光盘放入电脑主机
- 笔记本电脑固态硬盘怎么查看 怎么查看电脑固态硬盘信息
- 苹果电脑如何卸载程序 苹果电脑卸载软件指南
- 程序在运行但是打不开窗口 程序在后台运行但无法打开窗口
- 联想笔记本电脑怎么开关机 联想笔记本怎么关机不伤机
- 有线耳机怎么插电脑上 耳机如何连接电脑
热门推荐
电脑教程推荐
win10系统推荐
- 1 萝卜家园ghost win10 64位家庭版镜像下载v2023.04
- 2 技术员联盟ghost win10 32位旗舰安装版下载v2023.04
- 3 深度技术ghost win10 64位官方免激活版下载v2023.04
- 4 番茄花园ghost win10 32位稳定安全版本下载v2023.04
- 5 戴尔笔记本ghost win10 64位原版精简版下载v2023.04
- 6 深度极速ghost win10 64位永久激活正式版下载v2023.04
- 7 惠普笔记本ghost win10 64位稳定家庭版下载v2023.04
- 8 电脑公司ghost win10 32位稳定原版下载v2023.04
- 9 番茄花园ghost win10 64位官方正式版下载v2023.04
- 10 风林火山ghost win10 64位免费专业版下载v2023.04