tplnk路由器设置 TP LINK无线路由器设置步骤图文教程
tplnk路由器设置,现代社会对于无线网络的需求越来越高,TP-LINK无线路由器作为一款性能出众、功能丰富的设备,备受用户青睐,对于初次使用TP-LINK无线路由器的用户来说,可能会遇到一些设置上的困惑。不用担心本文将为大家详细介绍TP-LINK无线路由器的设置步骤,并配以图文教程,帮助大家轻松完成路由器的设置,让您的无线网络畅通无阻。接下来让我们一起来了解一下吧!
步骤如下:
1.首先我们登录路由器,TP路由登录地址为“tplogin.cn”在浏览器地址栏输入此网址,或者输入“192.168.0.1”也可登录。在输入地址以后,会进入登录界面,如果是第一次登录会让你设置密码,设置好以后,登录即可。
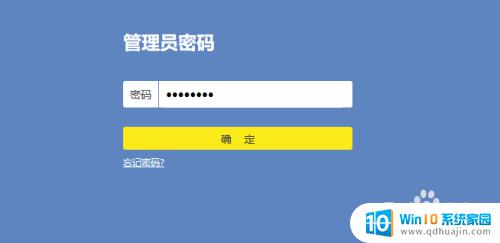
2.登录到路由器界面以后,我们点击右下角的“路由设置”,进入路由器设置界面。
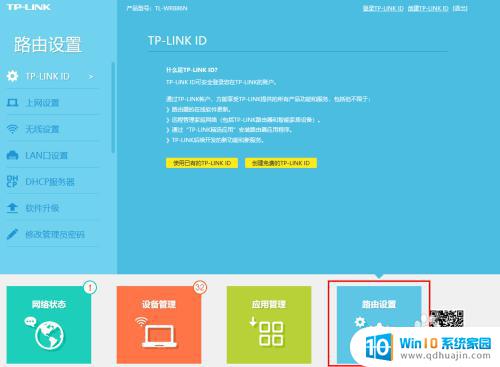
3.进入路由器界面,选择“上网设置”。上网方式选择“宽带拨号上网”然后输入宽带账号和宽带密码,点击“连接”按钮。
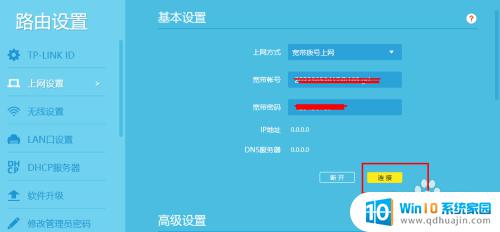
4.我们在路由器设置界面,在无线功能选择“开启”。在输入无线名称跟密码(自己设置个好记的),然后在点击“保存”。
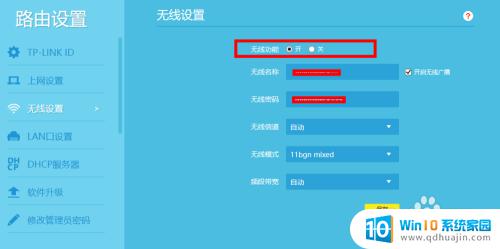
5.然后我们在选择LAN口设置,在LAN口ip设置里选择“手动”,ip地址里输入:192.168.1.51,子网掩码输入:255.255.255.0,然后点击“保存”LAN口就设置好了。
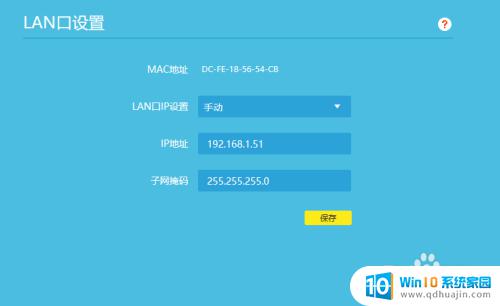
6.在设置DHCP服务器,在设置界面中。第一行的DHCP服务器选择“开启”,在开始地址池输入:192.168.1.100、结束地址池输入:192.168.1.199,在输入网关:192.168.1.51,还有输入dns。这里的内容可根据需求自行填写,不是固定填写的,我以这里输入的内容为例。
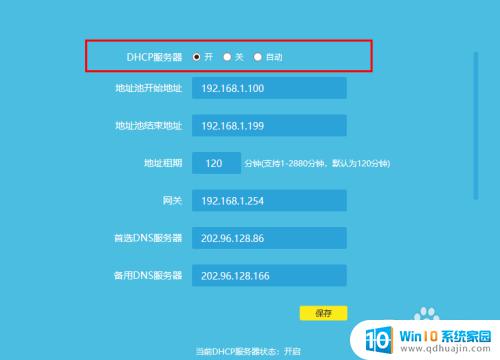
以上是tplnk路由器设置的全部内容,如果有任何疑问,请按照小编的方法进行操作,希望这篇文章能帮助到您。
- 上一篇: 小米怎么强制重启 小米手机出现死机怎么强制重启
- 下一篇: md后缀的文件怎么打开 如何打开.md文件
tplnk路由器设置 TP LINK无线路由器设置步骤图文教程相关教程
- 进入设置路由器 TP LINK无线路由器设置配置图文教程
- tipilingke路由器设置 TP LINK无线路由器设置教程图文详解
- 普联150m无线路由器设置 TP LINK无线路由器设置教程
- 路由器动态设置无线路由器 怎么设置路由器动态IP地址教程
- 宽带设置路由器怎么设置 宽带路由器设置步骤
- 电信网络怎么设置路由器 电信宽带路由器设置步骤详解
- 网线连接路由器怎么设置wifi 网线如何与无线路由器连接
- tplink如何隐藏wifi 如何设置Tplink路由器的无线网络隐藏?
- 华硕路由器pppoe拨号设置 华硕路由器PPPoE拨号上网设置教程
- tp路由器无线桥接 TP LINK路由器无线桥接教程
- 台式电脑显示器黑屏怎么办 台式机电脑黑屏怎么调试
- 怎么把很多excel表格整合在一个excel里 多个Excel表合并
- 文件夹中怎么新建文件 文件夹中新建文件的步骤
- 电脑调节声音大小的快捷键 电脑快捷键盘控制音量方法
- 戴尔电脑按f1才能进入系统 Dell服务器开机总是提示按F1解决方法
- 安卓闹钟铃声怎么设置 手机闹钟铃声设置步骤
热门推荐
电脑教程推荐
win10系统推荐
- 1 萝卜家园ghost win10 64位家庭版镜像下载v2023.04
- 2 技术员联盟ghost win10 32位旗舰安装版下载v2023.04
- 3 深度技术ghost win10 64位官方免激活版下载v2023.04
- 4 番茄花园ghost win10 32位稳定安全版本下载v2023.04
- 5 戴尔笔记本ghost win10 64位原版精简版下载v2023.04
- 6 深度极速ghost win10 64位永久激活正式版下载v2023.04
- 7 惠普笔记本ghost win10 64位稳定家庭版下载v2023.04
- 8 电脑公司ghost win10 32位稳定原版下载v2023.04
- 9 番茄花园ghost win10 64位官方正式版下载v2023.04
- 10 风林火山ghost win10 64位免费专业版下载v2023.04