文件夹里的表格怎么自定义排序 电脑文件夹文件的自定义排序方法
更新时间:2024-02-19 12:59:49作者:jiang
电脑文件夹中的自定义排序功能为我们提供了更便捷的文件管理方式,在日常使用中我们经常需要根据不同的需求对文件进行排序,以便更快地找到所需的文档或资料。并非所有人都清楚如何使用文件夹中的自定义排序功能,尤其是对于刚接触电脑的新手来说。本文将介绍如何自定义排序文件夹内的文件,以帮助大家更好地利用这一功能,提高工作效率。无论是按照文件类型、修改日期还是文件名进行排序,都可以通过简单的操作实现。让我们一起来探索这一方便实用的功能吧!
具体方法:
1.打开文件,如下图所示:

2.右键文件空白处,选择“排列方式”。如下图所示:
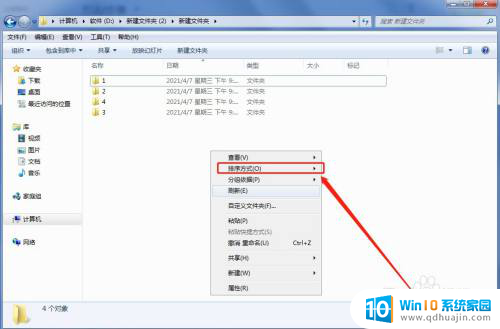
3.选择“更多”,如下图所示:
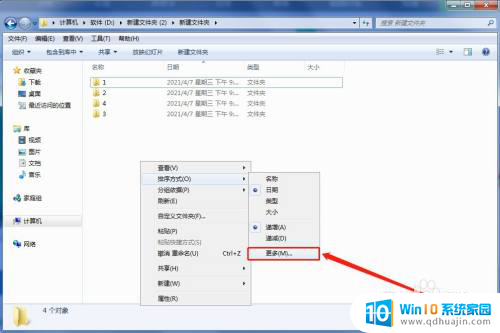
4.如勾选“标记”,并点击“确定”。如下图所示:
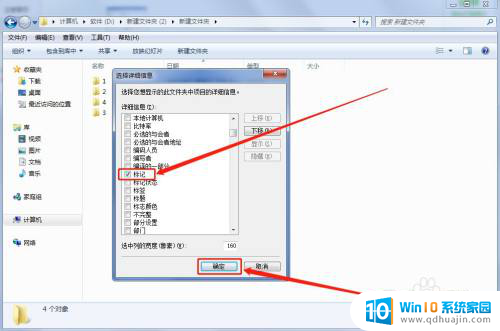
5.鼠标右键“排列方式”,选择“标记”即可。如下图所示:
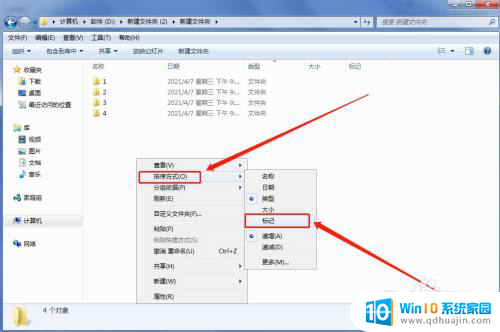
以上就是关于文件夹中的表格如何自定义排序的全部内容,如果您遇到相同情况,您可以按照以上方法解决。
文件夹里的表格怎么自定义排序 电脑文件夹文件的自定义排序方法相关教程
- 文件夹怎么自己调整顺序 怎样在电脑上自定义文件夹排序
- 新建文件夹图标怎么更改 如何自定义新建文件夹的图标?
- 电脑桌面怎么排序自定义 桌面图标排序方式设置教程
- 怎么把文件夹里面的文件按顺序排列 调整文件夹内文件的顺序技巧
- 文件夹里的文件随意拖动顺序 Windows 10文件夹怎么拖动调整位置排列
- excel表格怎么一键排序 Excel表格如何自动生成排序序号
- 电脑如何把文件放桌面 电脑桌面如何自定义文件位置
- u盘里怎么新建文件夹 U盘里新建文件夹和文件的方法
- 微信自动接收文件怎么设置 微信自动保存文件到指定文件夹设置方法
- 文件夹的文件怎么放到桌面 电脑桌面如何自由移动文件
- 怎么看笔记本电脑出厂日期 怎样查看笔记本电脑生产时间
- 浏览器版本太低打不开网页 浏览器版本过低如何更新
- 怎么创建网页快捷键在桌面上 设置网页为桌面快捷方式步骤
- safari浏览器怎么放到桌面 iPhone怎样将Safari浏览器设置为桌面模式
- 电脑本地聊天记录怎么查看 微信电脑版怎么查看聊天记录
- 笔记本电脑灯亮着但是黑屏 笔记本电脑开机电源灯亮但屏幕无显示
热门推荐
电脑教程推荐
- 1 safari浏览器怎么放到桌面 iPhone怎样将Safari浏览器设置为桌面模式
- 2 笔记本电脑灯亮着但是黑屏 笔记本电脑开机电源灯亮但屏幕无显示
- 3 笔记本电脑自带的鼠标面板怎么关闭 笔记本触摸板和鼠标如何关闭
- 4 怎么修改word页码 Word文档如何随意修改页码
- 5 笔记本散热器可以降低噪音吗 笔记本内部清洁减少噪音
- 6 文本如何改后缀 文件后缀名修改方法
- 7 笔记本连接显示器关闭笔记本屏幕 笔记本外接显示器后如何关闭笔记本屏幕
- 8 更改电脑网络ip 电脑IP地址更改步骤
- 9 如何查看itunes备份的照片 如何查看iTunes备份的照片
- 10 excel背景白色 如何让Excel表格的背景显示为纯白色
win10系统推荐
- 1 萝卜家园ghost win10 64位家庭版镜像下载v2023.04
- 2 技术员联盟ghost win10 32位旗舰安装版下载v2023.04
- 3 深度技术ghost win10 64位官方免激活版下载v2023.04
- 4 番茄花园ghost win10 32位稳定安全版本下载v2023.04
- 5 戴尔笔记本ghost win10 64位原版精简版下载v2023.04
- 6 深度极速ghost win10 64位永久激活正式版下载v2023.04
- 7 惠普笔记本ghost win10 64位稳定家庭版下载v2023.04
- 8 电脑公司ghost win10 32位稳定原版下载v2023.04
- 9 番茄花园ghost win10 64位官方正式版下载v2023.04
- 10 风林火山ghost win10 64位免费专业版下载v2023.04