win10 音频录制 Win 10系统录制声音(音频文件)教程
win10 音频录制,Windows 10操作系统自带了很多实用的工具和应用程序,其中就包括音频录制工具。利用这个工具,我们可以方便地录制各种声音文件,如会议记录、讲座、教育课件等。同时这个工具也支持多个音频输入源的选择,可以满足不同场合的需求。那么如何在Win 10系统中使用音频录制工具来录制声音呢?下面我们一起来看看。
Win 10系统录制声音(音频文件)教程
操作方法:
1.在“ 开始”按钮旁边的搜索栏里搜索“录音机”的应用程序。
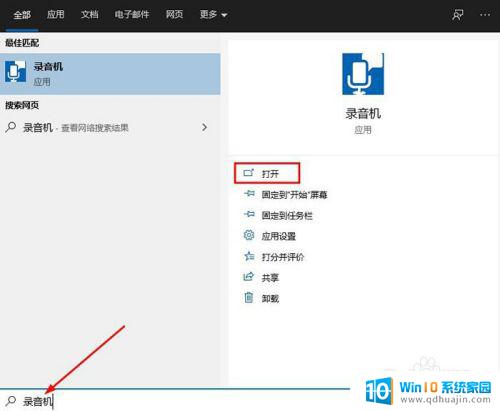
2.这是一个非常简单的程序,使用中间的大按钮开始录制。
录制时,您可以按录制按钮下方的“ 暂停”按钮暂停录制。然后再次按“ 暂停”按钮继续录制。
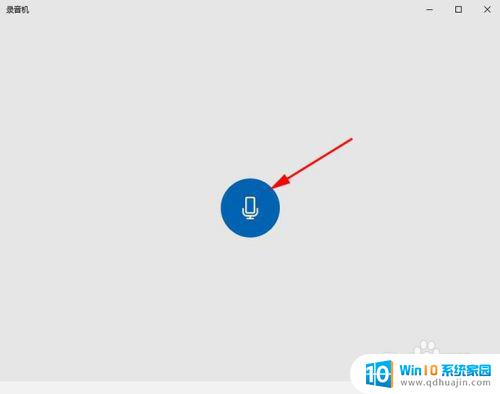
3.您还将注意到标记图标表示的书签按钮。此按钮用于突出显示重要录音的某些部分。然后,您可以使用这些标记轻松找到音频文件的各个部分。
录制完成后,再次触摸中间按钮以完成。声音片段将被保存。
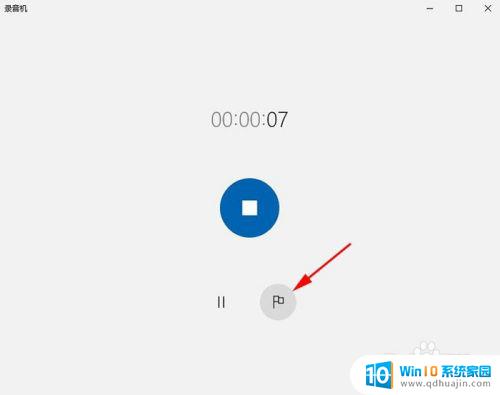
4.录制完成后,再次触摸中间按钮以完成。声音片段将被保存。
保存的剪辑将出现在屏幕左上角的列表中。您还可以使用页面底部附近的选项共享,剪切,删除或重命名文件。
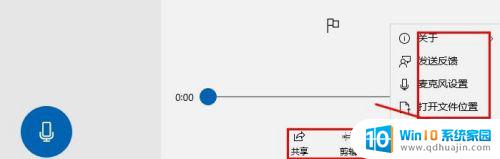
5.不过,该录音应用无法捕获来自计算机内部的音频,例如优酷上播放的歌曲。您只能录制语音之类的外部声音。
要录制计算机上播放的文件中的声音,可以使用使用游戏栏。方法如下:
6.在要录制的计算机上播放视频或音频文件,并在录制之前暂停文件。单击Win+ G打开游戏栏。此功能用于记录游戏会话,但可以轻松地在其他屏幕上记录任何活动。例如视频或音频文件。

7.单击游戏栏上的白色圆圈按钮,然后开始播放音频文件。该程序将自动开始记录。音频播放完毕后,单击绿色方形按钮停止录制。

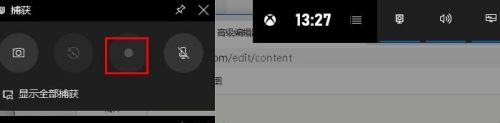
8.记录将以MP4格式保存在Captures文件夹内文件浏览器的“ 视频”部分中。该文件将包含您要录制的音频及其视频。要将其转换为纯音频文件,您将需要使用视频转换器,转换为任何其他可播放格式。
通过本文所提到的方法,您可以轻松地在Win 10系统中录制音频文件,并利用这些文件进行个人或商业用途。快来尝试一下吧!
win10 音频录制 Win 10系统录制声音(音频文件)教程相关教程
- windows 录制系统声音 如何在Win10录屏时录制系统声音
- win10系统不能录音 win10系统录音机如何录制系统声音
- 录屏怎样才能录出声音 win10录制屏幕视频带声音方法
- 录屏怎么录进自己的声音 win10视频录制时如何同时录制系统声音
- 电脑怎么录屏录声音 win10录屏时如何录制系统声音
- 怎样录屏的时候录上声音 Win10录屏系统声音怎么录制
- 电脑如何录音频 Win10怎么录制电脑内部播放的声音
- win10如何录制电脑声音 Win10怎么录制电脑内部播放的声音
- win10录制的声音在哪 如何在Win10上录制电脑内部播放的声音
- 电脑怎么录制有声音的视频 如何在Win10中录制电脑播放的声音
- 电脑听不见对方麦克风声音怎么办 麦克风没有声音的win10设置教程
- 电脑怎么解除开机密码 win10怎么取消开机密码
- win10在哪里查看ip地址 Win10怎么查看本机的IP地址
- 安全模式如何关闭 win10安全模式退出步骤
- win10是32位还是62位 怎么查看电脑的操作系统是32位还是64位
- win10怎么把svchost彻底禁止 如何彻底禁用Win10系统svchost
热门推荐
win10系统教程推荐
- 1 电脑听不见对方麦克风声音怎么办 麦克风没有声音的win10设置教程
- 2 安全模式如何关闭 win10安全模式退出步骤
- 3 win10系统需要多少空间 Win10系统占用空间大小
- 4 win7已共享但无权限访问 win10访问win7共享文件夹无法读取权限怎么办
- 5 电脑任务栏时间怎么没了 Win10任务栏时间不显示怎么解决
- 6 开机启动设置在哪里 win10开机启动项设置方法
- 7 windows10每次打开软件都要询问 Win10打开软件不弹出询问设置方法
- 8 microsoft windows恶意软件删除工具占cpu Win10 mrt.exe进程占用cpu过高怎么办
- 9 windows10如何扩大c盘容量 c盘如何扩展容量
- 10 电脑关闭任务栏快捷键 win10如何关闭快捷键组合
win10系统推荐
- 1 萝卜家园ghost win10 64位家庭版镜像下载v2023.04
- 2 技术员联盟ghost win10 32位旗舰安装版下载v2023.04
- 3 深度技术ghost win10 64位官方免激活版下载v2023.04
- 4 番茄花园ghost win10 32位稳定安全版本下载v2023.04
- 5 戴尔笔记本ghost win10 64位原版精简版下载v2023.04
- 6 深度极速ghost win10 64位永久激活正式版下载v2023.04
- 7 惠普笔记本ghost win10 64位稳定家庭版下载v2023.04
- 8 电脑公司ghost win10 32位稳定原版下载v2023.04
- 9 番茄花园ghost win10 64位官方正式版下载v2023.04
- 10 风林火山ghost win10 64位免费专业版下载v2023.04