win7音响连接扬声器 win7系统扬声器设置步骤
更新时间:2023-08-15 16:54:51作者:xiaoliu
win7音响连接扬声器,在使用Win7系统时,我们常常需要将音响连接到扬声器上,以享受更好的音频效果,然而许多人可能对Win7系统中的扬声器设置步骤感到困惑。不用担心本文将为大家详细介绍Win7系统音响连接扬声器的设置步骤,让您轻松掌握这个技巧。无论是用于工作还是娱乐,正确设置扬声器将为您带来更出色的听觉体验。接下来让我们一起来了解具体的操作步骤吧!
步骤如下:
1.第一步在in7系统上鼠标右键任务栏上的音量图标,选择播放设备,如下图所示:

2.第二步进去声音界面之后,点击扬声器下方的配置,如下图所示:
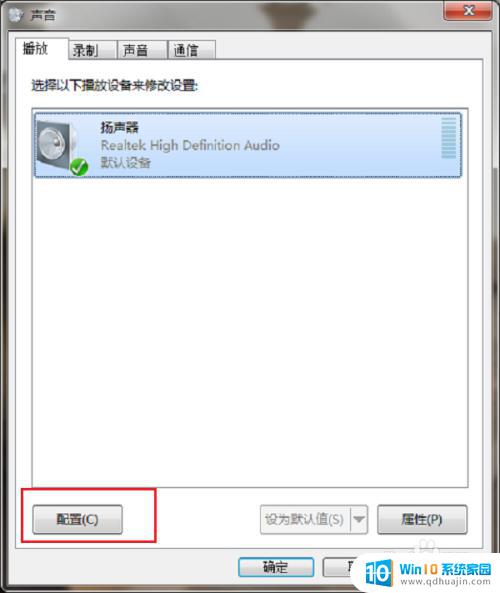
3.第三步进去扬声器配置界面之后,在音频声道界面选择立体声。如果电脑支持四声道的时候,选择四声道,可以进行测试一下,然后点击下一步,如下图所示:
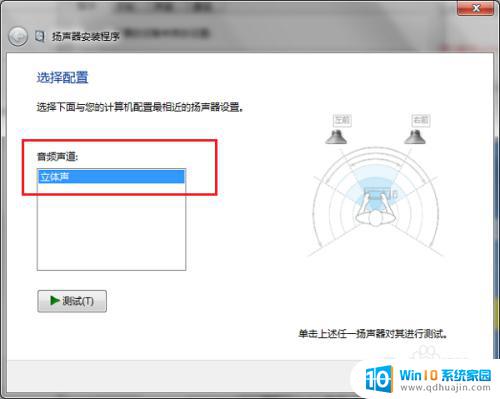
4.第四步选择全音域扬声器,勾选左前方和右前方,如果电脑支持四声道,环绕扬声器也勾选上,如下图所示:
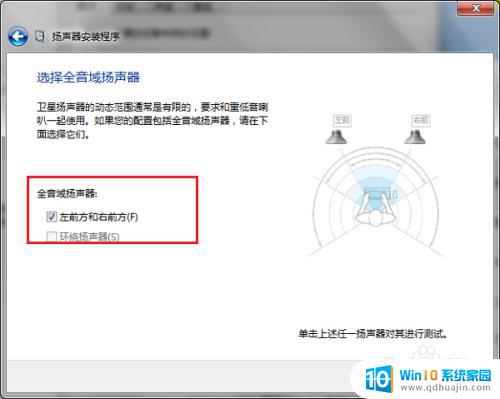
5.第五步点击下一步,扬声器配置就完成,如下图所示:
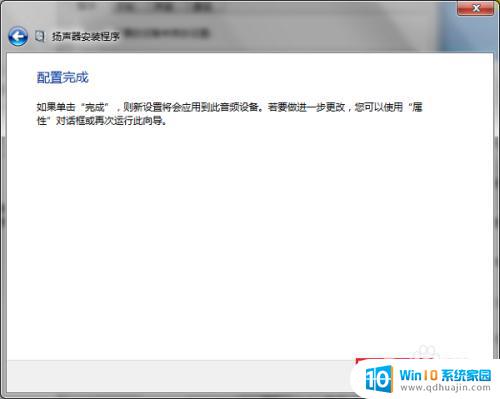
6.第六步配置完扬声器之后,我们可以去设置一下扬声器的属性。增加扬声器的效果,双击扬声器进去,勾选立即模式,设置选择房间,如下图所示:

7.第七步点击高级,选择24位。96000HZ(录音室音质),点击确定就设置完成了,这样设置扬声器,扬声器的效果会好很多,如下图所示:
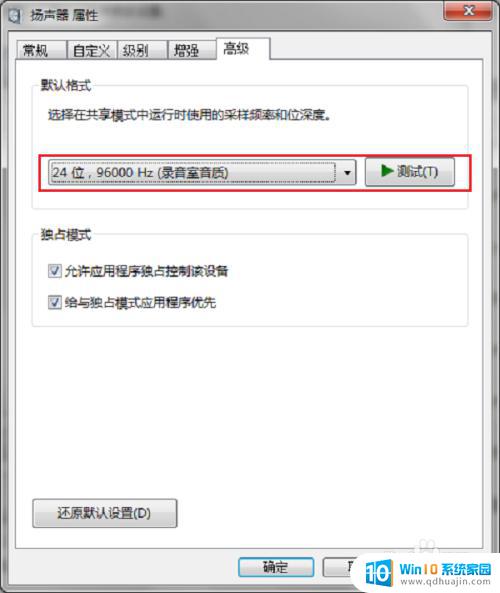
以上是有关如何将win7连接到扬声器的全部内容,如果您遇到此类问题,不妨按照本文的方法解决,我们希望这篇文章能对您有所帮助。
win7音响连接扬声器 win7系统扬声器设置步骤相关教程
- 音响插电脑上没声音怎么设置win7 WIN7系统台式电脑插入音响没有声音的解决方法
- 电脑没有声音win7系统 win7电脑没有声音怎么办
- win7连不上蓝牙音箱 win7系统蓝牙音箱连接成功但无法发出声音怎么办
- win7后面音响可以,怎么让耳机可以使用 win7耳机音响同时输出声音设置方法
- win7的设备管理器 win7设备管理器打开步骤详解
- win7的屏幕保护时间在哪设置 win7系统屏保时间设置步骤
- win7笔记本蓝牙怎么连接音响 win7连接蓝牙音箱失败怎么办
- win7怎么还原电脑出厂设置 win7系统恢复出厂设置步骤
- win7怎么宽带连接 win7系统宽带拨号连接设置教程
- win7系统没有无线网卡怎么连接wifi win7如何设置wifi自动连接
- w7无线网怎么开启 Windows7无线功能怎么开启
- win7怎么进安全模式啊 win7安全模式进入方法
- win 7如何激活 win7系统激活密钥
- win7修改休眠 win7休眠设置步骤
- windows7插上摄像头没地方显示呢 Win7系统如何打开摄像头
- win7电脑wlan选项消失 win7找不到无线网络选项怎么办
热门推荐
win7系统教程推荐
- 1 w7无线网怎么开启 Windows7无线功能怎么开启
- 2 win7怎么进安全模式啊 win7安全模式进入方法
- 3 win 7如何激活 win7系统激活密钥
- 4 win7电脑画面变大怎么调小 win7系统电脑怎么调整屏幕显示大小
- 5 win 7查询电脑配置 Win7怎么查看电脑配置详细步骤
- 6 win7系统如何共享打印机 win7如何连接共享打印机
- 7 正版windows7售价 win7正版价格查询
- 8 win7耳机麦克风说话没声音怎么回事 win7麦克风设置无声音怎么处理
- 9 win7 远程桌面 设置方法 Win7远程桌面功能开启方法
- 10 win7调整屏幕分辨率 Win7系统屏幕分辨率设置方法
win7系统推荐