电脑系统版本怎么看 查看Windows系统版本的步骤
更新时间:2023-12-29 12:53:00作者:yang
随着科技的不断发展,电脑已经成为我们生活中不可或缺的一部分,而在使用电脑的过程中,了解和掌握自己的电脑系统版本显得尤为重要。无论是安装软件、驱动还是解决故障,都需要根据自己电脑的系统版本进行相应的操作。要如何快速查看Windows系统版本呢?接下来我们将一起来了解查看Windows系统版本的步骤。
具体步骤:
1.查看电脑系统的windows版本
开始---运行---输入winver,单击确定。就可以查看电脑系统的windows版本了,如下图所示,可以看到我的电脑是win7的。
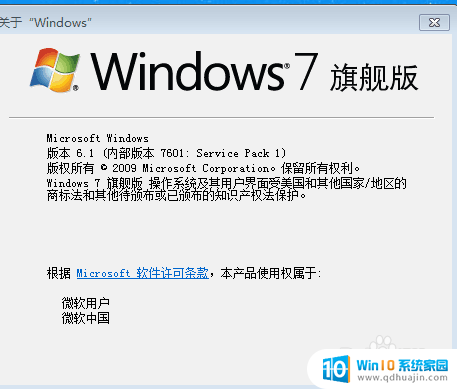
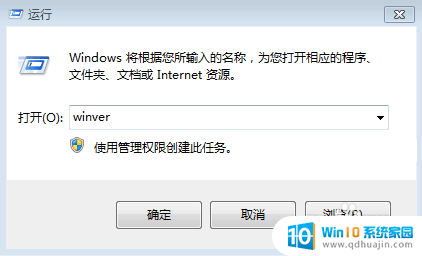
2.cmd
开始---运行---输入cmd,按确定之后就可以看到电脑系统的版本了。如下图所示:
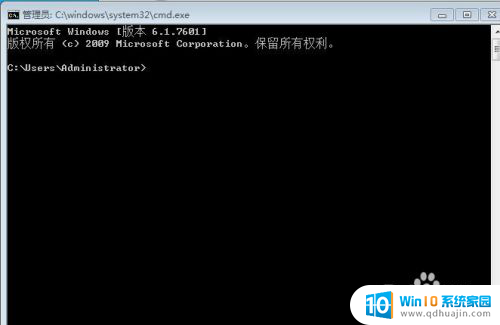
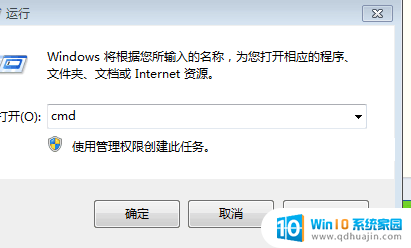
3.msinfo32.exe
开始---运行---输入msinfo32.exe,就可以看到电脑系统的版本了,如下图所示:
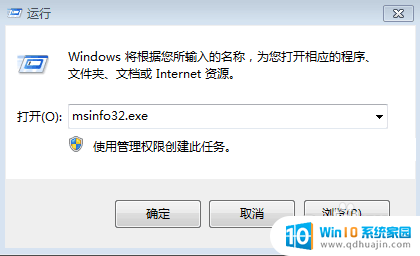
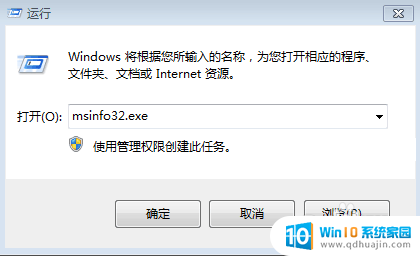
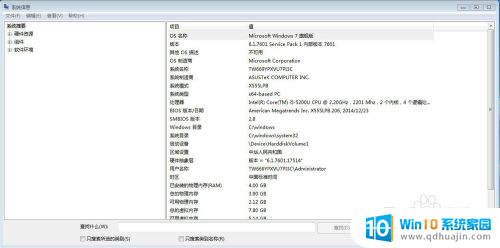
4.属性
右击我的电脑---选中属性,就可以看到电脑的系统版本了,如下图所示:

5.版本
查看电脑系统的windows版本有很多种方法,我比较喜欢第四种。因为同时还可以看电脑是几位数的,是32位还是64位。

以上是如何查看计算机系统版本的全部内容,如果您遇到此问题,可以按照以上方法进行解决,希望对大家有所帮助。
电脑系统版本怎么看 查看Windows系统版本的步骤相关教程
- 电脑怎样看系统版本 如何查看自己电脑的操作系统版本
- 怎么查看自己电脑是win几 怎么查看电脑系统是Windows几版本
- 怎么看笔记本是windows几 win几版本怎么查看电脑系统
- 电脑系统怎么查询 怎么查看电脑的操作系统版本
- 怎么看笔记本系统 怎么查看自己的电脑是Windows系统还是Mac系统
- windows系统怎么查 Windows系统版本查看方法
- windows怎么查看版本 Windows系统版本查询方法
- 如何查询自己电脑是windows几 怎么查看电脑系统是Windows几版本
- windows版本号查询 如何查看Windows系统的详细版本号
- 从哪里看windows版本 在哪里可以查看Windows系统版本
- 苹果怎么不自动调节亮度 iPhone手机如何关闭屏幕自动亮度调节
- 电脑显示没有磁盘怎么回事 如何解决驱动器中没有磁盘的问题
- 如何查看itunes备份的照片 如何查看iTunes备份的照片
- 压缩文件怎么能压缩到最小 文件压缩技巧
- 笔记本电脑能用hdmi线连电视吗? 电脑如何设置HDMI连接电视
- 如何更换网络ip地址 如何在Windows系统上更改电脑的IP地址
热门推荐
电脑教程推荐
win10系统推荐
- 1 萝卜家园ghost win10 64位家庭版镜像下载v2023.04
- 2 技术员联盟ghost win10 32位旗舰安装版下载v2023.04
- 3 深度技术ghost win10 64位官方免激活版下载v2023.04
- 4 番茄花园ghost win10 32位稳定安全版本下载v2023.04
- 5 戴尔笔记本ghost win10 64位原版精简版下载v2023.04
- 6 深度极速ghost win10 64位永久激活正式版下载v2023.04
- 7 惠普笔记本ghost win10 64位稳定家庭版下载v2023.04
- 8 电脑公司ghost win10 32位稳定原版下载v2023.04
- 9 番茄花园ghost win10 64位官方正式版下载v2023.04
- 10 风林火山ghost win10 64位免费专业版下载v2023.04