电脑连音箱不出声音 电脑喇叭无声怎么办
更新时间:2023-12-24 10:56:55作者:jiang
随着电脑在我们日常生活中的广泛应用,电脑的音响系统也成为我们娱乐、工作中不可或缺的一部分,有时候我们可能会遇到电脑连音箱不出声音或电脑喇叭无声的问题,这给我们的使用带来了一定的困扰。当我们遇到这种情况时,应该如何解决呢?本文将为大家介绍一些常见的解决方法,希望能够帮助大家顺利解决电脑音响问题。
具体方法:
1.电脑不出声音,一般是因为我们误操作导致声音被我们关闭了。我们将其设置打开就可以了,我们点击电脑左下角的微软按钮;
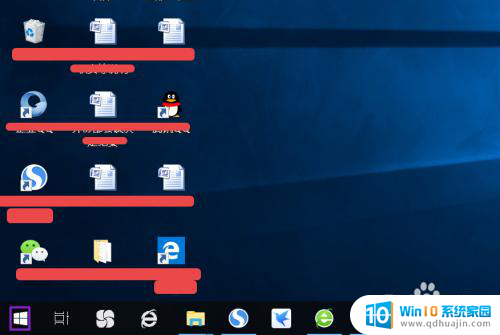
2.弹出的界面,然后我们进行下滑界面,找到Windows系统,然后点击它;
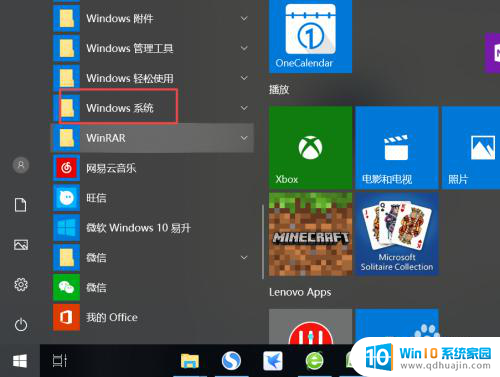
3.弹出的界面,我们点击控制面板;
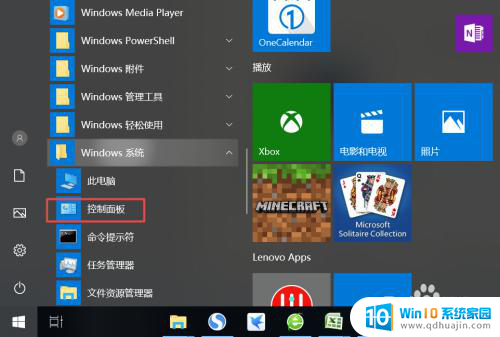
4.弹出的界面,我们找到声音,然后点击打开;
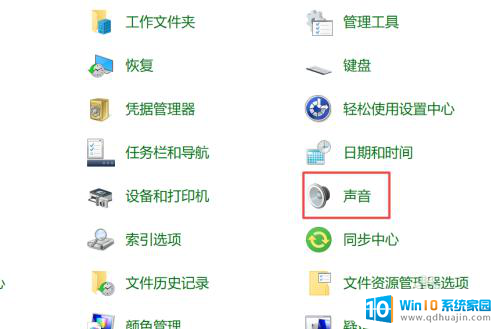
5.弹出的界面,我们点击扬声器;
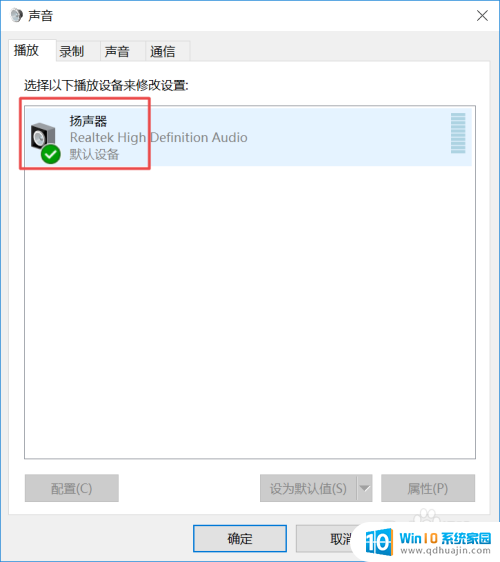
6.然后我们点击属性;
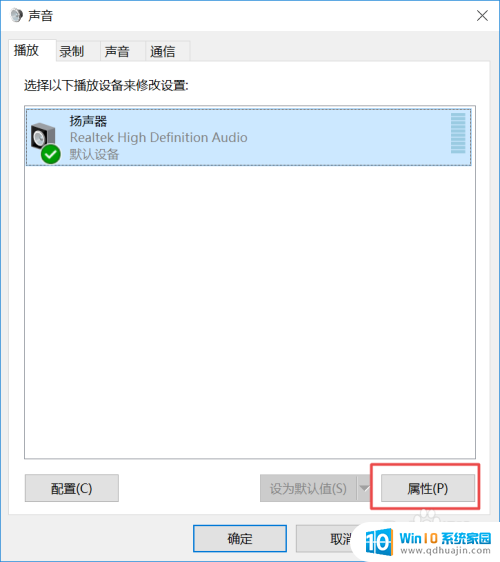
7.弹出的界面,我们点击级别;
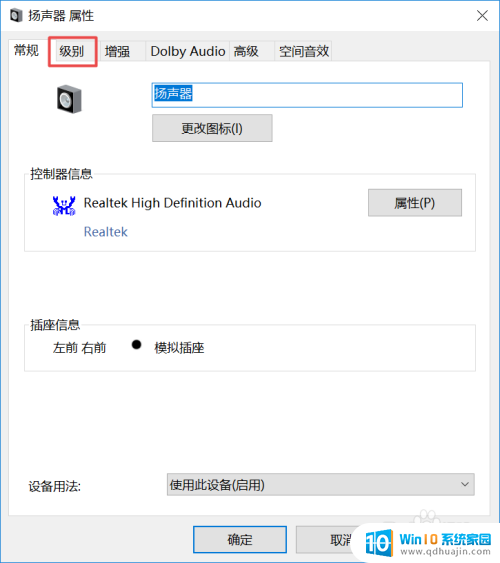
8.然后我们将声音向右滑动;
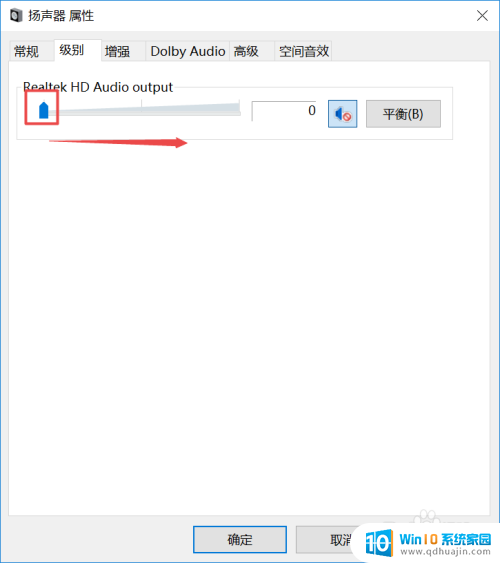
9.滑动成功后,我们点击右边的那个禁用声音的按钮;
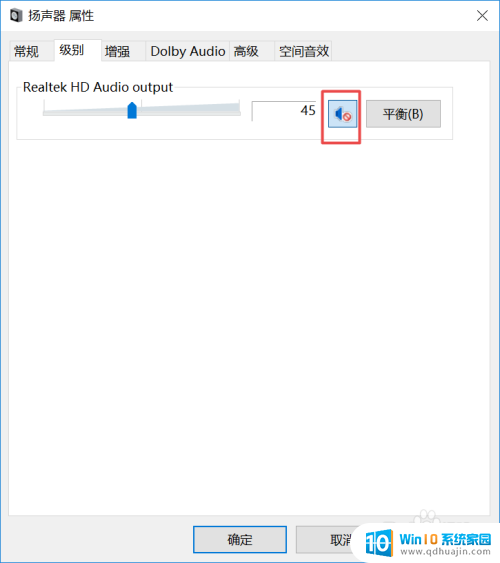
10.之后我们点击确定就可以了,电脑就会有声音了。
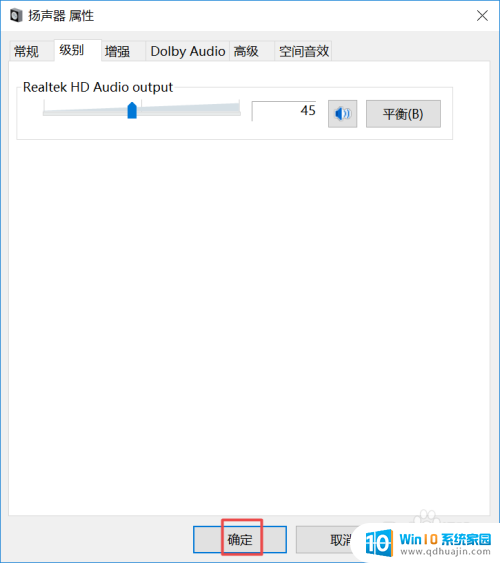
以上就是电脑连音箱无声的全部内容,如果你遇到此类问题,可以按照以上步骤解决,操作简单快速,一步到位。
- 上一篇: 小米手环咋开机啊 小米手环如何开机
- 下一篇: 电脑的放大缩小快捷键 电脑放大缩小快捷键Mac
电脑连音箱不出声音 电脑喇叭无声怎么办相关教程
- 电脑装喇叭没有声音 电脑插上音箱后没有声音怎么解决
- 电脑装了喇叭没声音怎么办 笔记本电脑静音怎么办
- 电脑连音响没有声音怎么办 电脑音箱无声怎么办
- 电脑连不上音响怎么回事 音箱插电脑没有声音怎么办
- 电脑怎样设置前后喇叭都有声音 如何设置电脑前后面板音频插孔同时输出声音
- 电脑不会出声音 电脑启动无声音怎么办
- 电脑没有声音怎样恢复声音 笔记本电脑无声音怎么办
- 电脑无声音喇叭显示x 解决右下角音频小喇叭出现红色叉(X)的方法
- 苹果12pro喇叭声音小 苹果手机听筒声音变小怎么办?
- 电脑音箱主机里是低音喇叭吗 低音喇叭尺寸对音箱音质影响的解析
- 苹果6splus相机镜像怎么设置 苹果手机相机镜像设置教程
- 手机usb如何打开 手机usb调试模式怎么打开
- 苹果手机如何用万能钥匙连接wifi 苹果手机WiFi万能钥匙使用方法
- 无线路由器密码怎么修改 无线路由器密码怎么设置
- 如何调大微信的字体大小 微信字体怎么调整大小
- 关闭放大屏幕 关闭电脑放大镜功能步骤
热门推荐
电脑教程推荐
win10系统推荐
- 1 萝卜家园ghost win10 64位家庭版镜像下载v2023.04
- 2 技术员联盟ghost win10 32位旗舰安装版下载v2023.04
- 3 深度技术ghost win10 64位官方免激活版下载v2023.04
- 4 番茄花园ghost win10 32位稳定安全版本下载v2023.04
- 5 戴尔笔记本ghost win10 64位原版精简版下载v2023.04
- 6 深度极速ghost win10 64位永久激活正式版下载v2023.04
- 7 惠普笔记本ghost win10 64位稳定家庭版下载v2023.04
- 8 电脑公司ghost win10 32位稳定原版下载v2023.04
- 9 番茄花园ghost win10 64位官方正式版下载v2023.04
- 10 风林火山ghost win10 64位免费专业版下载v2023.04