windows10自带浏览器怎么设置主页 Windows 10系统如何设置浏览器主页
更新时间:2023-11-13 12:52:57作者:jiang
windows10自带浏览器怎么设置主页,Windows 10系统自带浏览器是一款强大且功能丰富的浏览器,它能够满足用户对于网页浏览的各种需求,在使用Windows 10自带浏览器时,设置主页是一项重要的操作,它可以让我们在打开浏览器时直接跳转到我们想要的网页,提高了上网的效率和便捷性。究竟如何设置浏览器主页呢?本文将为大家详细介绍Windows 10系统如何设置浏览器主页的方法,让大家能够轻松地定制自己的浏览器主页,享受更好的上网体验。
具体方法:
1.找到系统桌面浏览器图标Microsoft Edge,如下图所示。

2.鼠标右键点击Microsoft Edge浏览器图标,在弹出的菜单里选择打开选项。
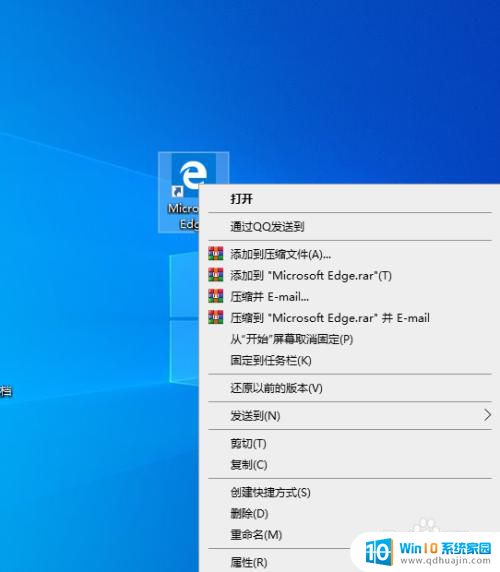
3.打开浏览器网页窗口,如下图所示。点击浏览器右上角的三个小点点。
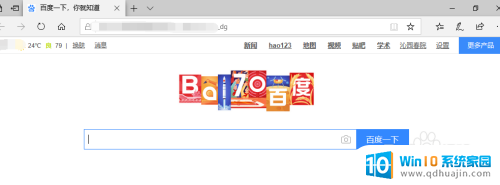
4.点击右上角的三个小点点,在弹出的下拉菜单里面选择设置选项。
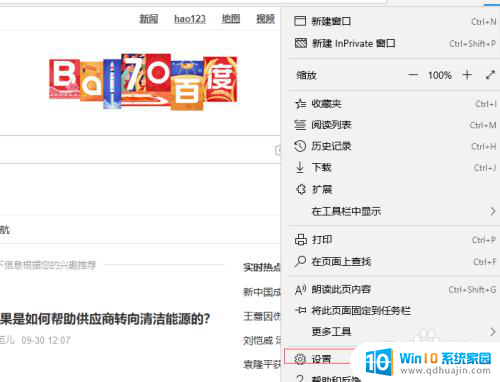
5.选择常规选项,在右侧窗口下拉滚动条。可以看到有设置您的主页选项。
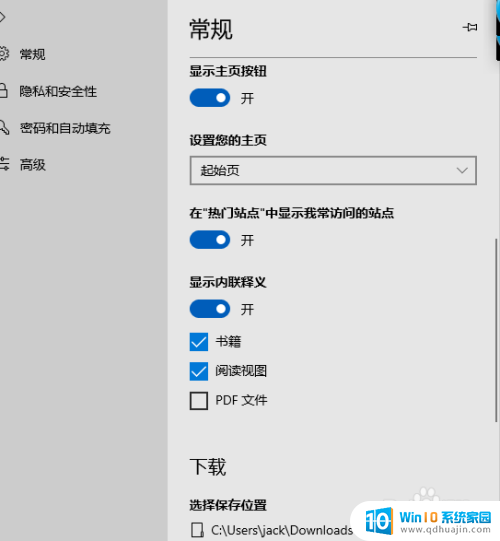
6.在下拉菜单里选择特定页,然后在输入框里输入需要设置为主页的网址。然后点击空白处,再关闭浏览器,重新打开即可。
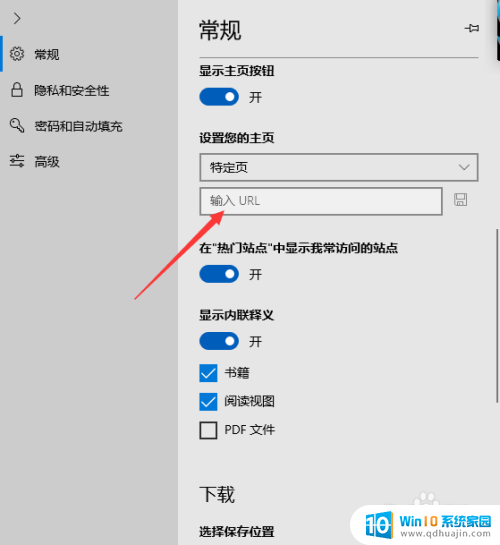
这就是关于如何设置Windows 10自带浏览器主页的全部内容,如果您遇到此类问题,可以按照本文提供的方法进行解决,希望能够对您有所帮助。
windows10自带浏览器怎么设置主页 Windows 10系统如何设置浏览器主页相关教程
- windows10怎么设置浏览器主页 如何在Windows 10系统中修改浏览器主页
- win10怎么设置浏览器主页 如何在Windows 10上更改浏览器默认主页
- windows10默认浏览器设置 win10如何将默认浏览器设置为搜狗浏览器
- windows10系统自带edge浏览器吗? Win10自带Edge浏览器体验如何?
- 系统默认浏览器怎么设置 win10如何更改默认浏览器
- win10怎样设置默认浏览器 如何在win10中设置默认浏览器
- windows10有ie浏览器吗 Win10系统默认IE浏览器怎么用
- win10设置主页怎么设置 win10网页如何设置为主页
- 如何将浏览器设置为ie浏览器 win10怎么设置默认浏览器为IE
- windows10怎么打开ie浏览器 IE浏览器在Win10中怎么打开
- dell怎么激活windows10 戴尔笔记本自带Windows 10如何激活
- 以太网 正在识别 Win10以太网显示正在识别如何解决
- 麦克风不启用 win10麦克风被禁用了怎么开启
- 电脑怎么更新驱动显卡 Windows10显卡驱动怎么更新
- win10 匿名共享 Win10如何设置共享文件的匿名访问权限
- win10bios清除开机密码 BIOS密码破解工具绿色版下载
热门推荐
win10系统教程推荐
- 1 dell怎么激活windows10 戴尔笔记本自带Windows 10如何激活
- 2 以太网 正在识别 Win10以太网显示正在识别如何解决
- 3 怎样把电脑桌面的东西放到d盘 Win10系统如何将桌面文件保存到D盘
- 4 如何看自己电脑显卡型号 win10如何查看显卡型号
- 5 如何添加共享打印机到另外一台电脑 win10系统怎么在局域网中共享打印机给其他电脑
- 6 系统自带游戏怎么调出来 Win10系统自带游戏在哪个文件夹
- 7 win10 系统引导 win10如何设置双系统引导
- 8 画图怎么保存图片 Windows10电脑画图如何复制图片另保存
- 9 笔记本无法添加蓝牙耳机 Win10蓝牙耳机无法配对怎么办
- 10 启动修复无法修复你电脑怎么办日志文件 Win10开机无法修复日志文件srttrail.txt的解决方法
win10系统推荐
- 1 萝卜家园ghost win10 64位家庭版镜像下载v2023.04
- 2 技术员联盟ghost win10 32位旗舰安装版下载v2023.04
- 3 深度技术ghost win10 64位官方免激活版下载v2023.04
- 4 番茄花园ghost win10 32位稳定安全版本下载v2023.04
- 5 戴尔笔记本ghost win10 64位原版精简版下载v2023.04
- 6 深度极速ghost win10 64位永久激活正式版下载v2023.04
- 7 惠普笔记本ghost win10 64位稳定家庭版下载v2023.04
- 8 电脑公司ghost win10 32位稳定原版下载v2023.04
- 9 番茄花园ghost win10 64位官方正式版下载v2023.04
- 10 风林火山ghost win10 64位免费专业版下载v2023.04