ppt文件压缩怎么弄 PPT文件大小压缩方法
ppt文件压缩怎么弄,PPT是一款常用的演示软件,但是随着内容不断增加,文件大小也不断膨胀。当我们需要将PPT文件分享给他人时,过大的文件会导致传输速度缓慢,甚至无法上传。为了解决这个问题,我们需要对PPT文件进行压缩处理。但是对于不熟悉压缩方法的用户来说,如何对PPT文件进行压缩是一个比较麻烦的问题。下面我们来讨论一下PPT文件大小压缩的方法。
PPT文件大小压缩方法
具体方法:
1.首先,我们需要在电脑当中找到PPT软件所在的位置。点击桌面【开始】菜单栏,在菜单中找到PPT图标,双击打开。

2.然后在PPT界面左侧点击【打开】找到【这台电脑】,在弹出的文件夹对话框中找到制作好的PPT文件并打开。
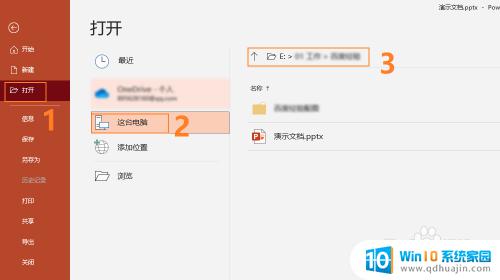
3.打开PPT文件后点击上方红色工具栏中的【文件】,来到【文件】工具界面。点击左侧的【另存为】,展开【另存为】菜单栏。

4.在【另存为】菜单栏界面中点击【这台电脑】,弹出【另存为】对话框。选择对话框右下角的【工具】里的【压缩图片】。
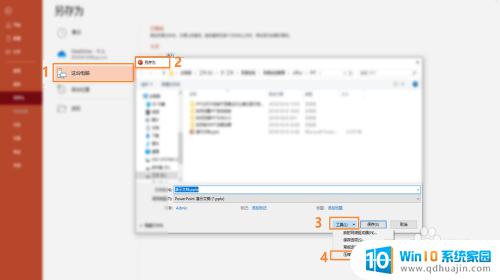
5.选择【压缩图片】后,弹出【压缩图片】对话框。在对话框的【分辨率】选项下选择【Web(150ppi):适用于网页和投影仪】,然后勾选【压缩选项】中的【 删除图片的剪裁区域】。
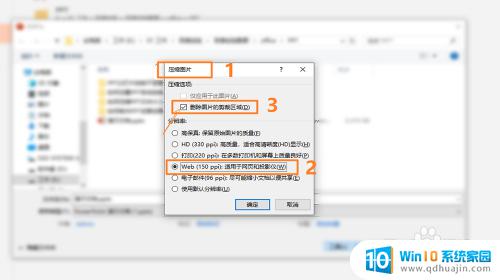
6.完成上述设置后,点击【保存】按钮即可保存相关文件。此时可以看到该文件比从原来的3.2M降为889K。
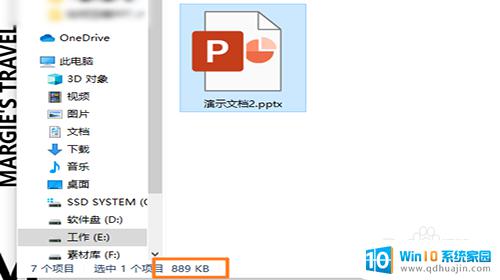
在进行PPT文件压缩时,我们可以通过压缩图片、删除无用内容、缩减特效等方法,有效地减小文件大小。此外,选择适当的文件格式也是非常重要的。一个大小适中的PPT文件不仅可以节省储存空间,同时也能在不降低文件质量的情况下提高文件的传输速度和打开速度,使我们的工作更加高效和方便。
ppt文件压缩怎么弄 PPT文件大小压缩方法相关教程
- 压缩软件怎么把文件压缩小 压缩文件太大怎么办
- 文件如何弄成压缩包 如何在Windows系统下压缩文件为压缩包?
- winrar怎么设置压缩文件大小 如何在WinRAR中压缩文件至最小
- 压缩文件设置密码怎么操作 设置压缩文件密码的方法
- 压缩的文件为什么打不开了 压缩文件打不开的解决方法
- 文件做成压缩包 如何将文件夹压缩成压缩包
- 如何压缩文件zip格式 文件夹压缩为ZIP格式压缩包的步骤
- 压缩文件exe怎么打开 如何在手机上打开并解压压缩文件
- 有压缩密码的文件怎么解压 解密被加密的压缩文件
- 图片压缩包压缩后大小没变 压缩后文件仍然占用大量空间怎么办
- 电脑快捷键放大是哪个键 电脑放大缩小快捷键设置
- 电脑桌面变灰色怎么回事 Windows 10系统屏幕颜色异常解决方法
- 为什么微信发语音听不到声音 别人发来的微信语音为什么听不到声音
- 键盘发亮怎么关闭 笔记本键盘灯怎么关闭
- word文字有下划线怎么去掉 Word文档字体自动出现下划线怎么消除
- 天正怎么打开工具栏 天正建筑工具栏不见了如何恢复
热门推荐
电脑教程推荐
- 1 电脑快捷键放大是哪个键 电脑放大缩小快捷键设置
- 2 为什么微信发语音听不到声音 别人发来的微信语音为什么听不到声音
- 3 天正怎么打开工具栏 天正建筑工具栏不见了如何恢复
- 4 i13怎么显示电池百分比 iphone13电量百分比显示在哪里设置
- 5 存储文件的快捷键是 保存文件的快捷键设置
- 6 电脑键盘怎么解除禁用 笔记本自带键盘如何关闭
- 7 网上邻居没有访问权限 如何解决您可能没有权限使用网络资源的问题
- 8 笔记本电脑可以连接屏幕吗 笔记本电脑外接显示屏连接方法
- 9 wifi连上显示不可上网怎么回事 家里wifi连接但无法上网怎么解决
- 10 怎么查看声卡驱动是否正常 怎么检测声卡是否正常工作
win10系统推荐
- 1 萝卜家园ghost win10 64位家庭版镜像下载v2023.04
- 2 技术员联盟ghost win10 32位旗舰安装版下载v2023.04
- 3 深度技术ghost win10 64位官方免激活版下载v2023.04
- 4 番茄花园ghost win10 32位稳定安全版本下载v2023.04
- 5 戴尔笔记本ghost win10 64位原版精简版下载v2023.04
- 6 深度极速ghost win10 64位永久激活正式版下载v2023.04
- 7 惠普笔记本ghost win10 64位稳定家庭版下载v2023.04
- 8 电脑公司ghost win10 32位稳定原版下载v2023.04
- 9 番茄花园ghost win10 64位官方正式版下载v2023.04
- 10 风林火山ghost win10 64位免费专业版下载v2023.04