win11怎样关闭快速启动 如何在Windows 11中启用或禁用快速启动选项?
更新时间:2023-04-28 13:10:15作者:xiaoliu
win11怎样关闭快速启动,Win11作为最新操作系统,有许多新的功能和特性。其中一个备受关注的功能就是快速启动,它可以大幅缩短系统启动时间,提高使用效率。但是对于某些用户来说,可能并不需要这个功能,甚至希望关闭它。那么在Windows 11中如何启用或禁用快速启动选项呢?下面我们详细探讨一下。
如何在Windows 11中启用或禁用快速启动选项?
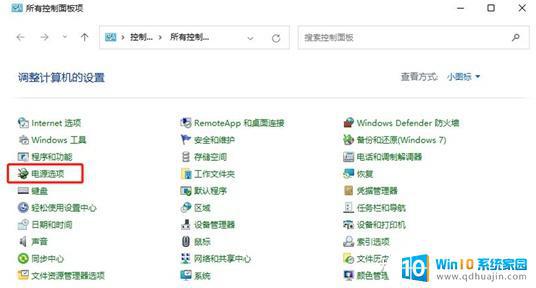
然后选择电源按钮的功能:
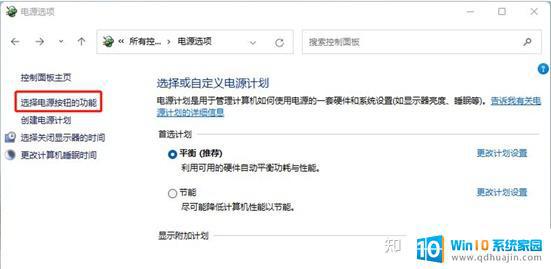
然后,
在随后出现的画面里。并没有出现以往像windows10一样的快速启动设置项目:
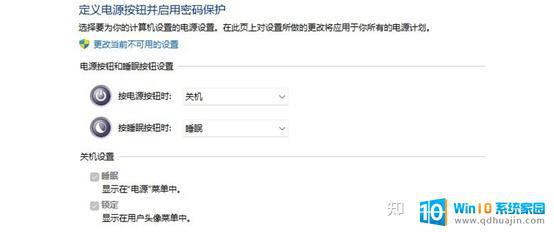
那如何让快速启动出现在这个设置界面下并允许我们进行设置?只要我们开启Windows11的休眠功能就可以了。
首先,鼠标右键单击Windows徽标。然后从中选择管理员模式的windows终端:
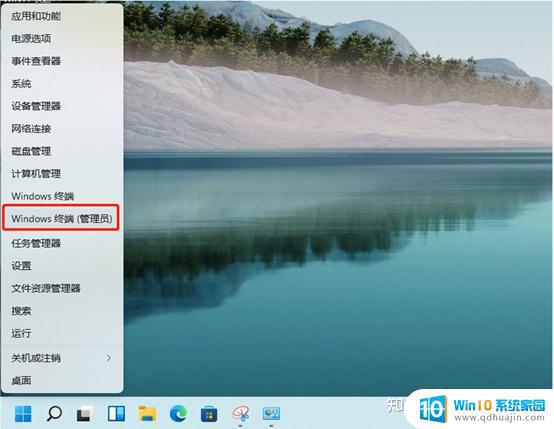
进入终端模式后,输入powercfg -h on 然后回车开启休眠模式:
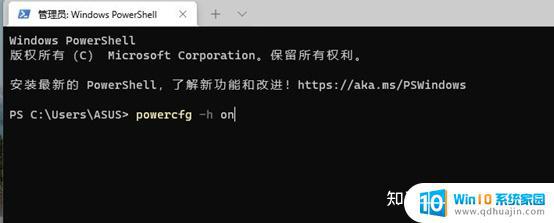
等待片刻后,再次进入Windows电源管理设置中:
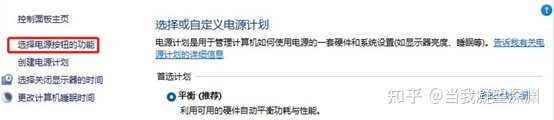
点击选择电源按钮的功能,就可以看到休眠和启用后快速启动已经都出现在了关机设置下面。点击更改当前不可用的设置:
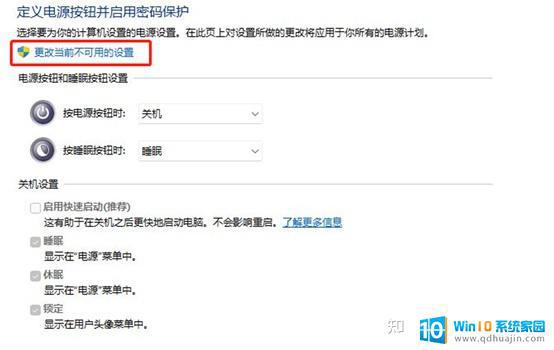
之后,就可以选择或者取消快速启动了:
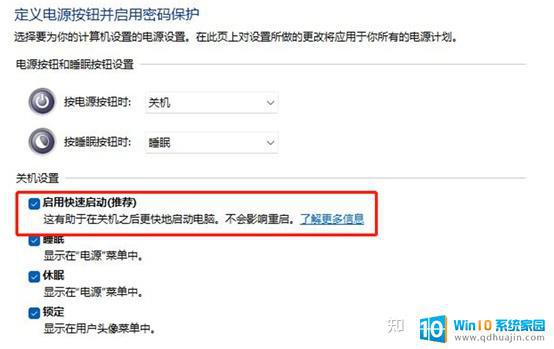
在使用Windows 11时,快速启动可以帮助我们更快地启动电脑,但是也会影响一些系统操作和更新。因此,在需要时启用快速启动,在不需要时可以关闭。如果想关闭快速启动,可以参照上述步骤进行操作。
win11怎样关闭快速启动 如何在Windows 11中启用或禁用快速启动选项?相关教程
- windows11启动设置 Win11如何设置启动项?
- win11便签快捷键 如何在Windows11中利用快捷键快速打开便笺?
- win11怎么关闭启动项 Win11开机启动项管理技巧
- 联想电脑开机启动项在哪里设置 Win11电脑开机启动项如何添加/删除/禁用
- win11硬件加速在哪里 Win11如何启用GPU加速?
- win11关闭不必要的服务 如何在Windows11中关闭不必要的服务?
- 微星主板b450m安全启动怎么开 微星主板win11安全启动如何设置?
- msi主板如何开安全启动 微星主板win11安全启动设置步骤详解
- windows11绿屏无限重启 如何解决升级Win11后出现绿屏重启问题?
- windows11文件夹选项在哪里 Win11文件夹选项在哪里设置
- win11联想笔记本开盖自动开机怎么关闭 win11笔记本取消开盖自动开机方法
- windows11滚动截屏 win11滚动截屏快捷键
- appdata文件夹没有 win11系统的appdata文件夹打开方式
- win11 息屏时间 win11息屏和休眠时间怎么调整
- win11资源监视器在哪 如何查看电脑资源监视器
- 电脑显示c盘回收站已损坏 Win11回收站无法打开怎么办
热门推荐
win11系统教程推荐
- 1 win11资源监视器在哪 如何查看电脑资源监视器
- 2 window11怎么连接无线wifi Win11如何连接WiFi
- 3 11怎么把软件图标添加到桌面 Win11怎么将应用图标添加到桌面
- 4 win11怎么设置星期几 Win11右下角显示星期几设置
- 5 win11 家庭版 激活码 Windows11永久激活秘钥在线生成工具
- 6 win11的任务栏怎么放到右边 如何将电脑任务栏移动到右侧
- 7 win11更改锁屏时间 Windows 11如何设置屏保时间
- 8 win11任务栏网络图标消失 Win11任务栏wifi图标不显示的解决办法
- 9 win11怎么让图片显示预览图 Win11图片不显示预览图怎么修复
- 10 windows11退出预览体验计划 Win11预览计划退出技巧
win11系统推荐
- 1 雨林木风ghost win11 64位专业破解版v2023.04
- 2 番茄花园ghost win11 64位官方纯净版v2023.04
- 3 技术员联盟windows11 64位旗舰免费版v2023.04
- 4 惠普笔记本win7 64位专业免激活版v2023.04
- 5 风林火山ghost win11 64位专业稳定版v2023.04
- 6 电脑公司win11 64位正式旗舰版v2023.04
- 7 系统之家ghost win11 64位简体中文版下载v2023.04
- 8 萝卜家园ghost win11 64位装机纯净版下载v2023.04
- 9 深度技术ghost win11 64位正式免激活版下载v2023.04
- 10 电脑公司Windows11 64位官方纯净版v2023.04