麦克风声音小怎么回事 Win10系统麦克风录音音量太小如何调整
更新时间:2023-10-05 12:50:12作者:xiaoliu
麦克风声音小怎么回事,麦克风声音小的问题在Win10系统中似乎是一个常见的困扰,当我们需要使用麦克风进行录音时,发现录音音量过小,这不仅影响了我们的工作效率,也让我们感到十分困惑。如何调整Win10系统中麦克风录音音量呢?在本文中我们将一起探讨这个问题,并提供一些解决方案,帮助您解决麦克风音量过小的困扰。
具体步骤:
1.在Windows10系统桌面,右键点击屏幕左下角的开始按钮。在弹出菜单中选择“设置”的菜单项。
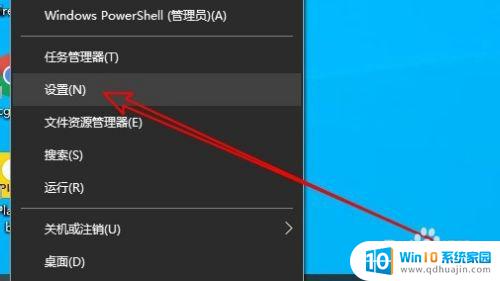
2.然后在打开的Windows10设置窗口中点击“系统”的图标。
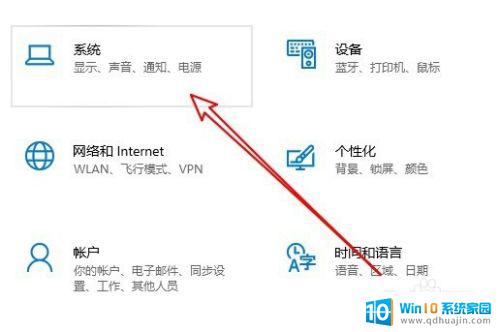
3.在打开的系统窗口中点击左侧边栏的“声音”的菜单项。
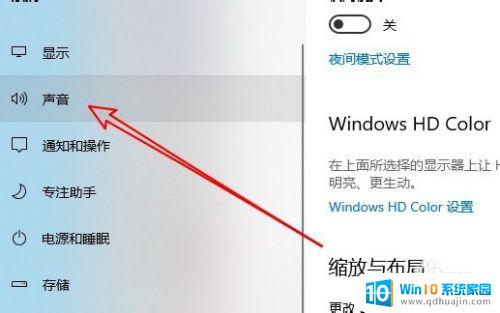
4.然后点击右侧窗口中的“声音控制面板”的快捷链接。
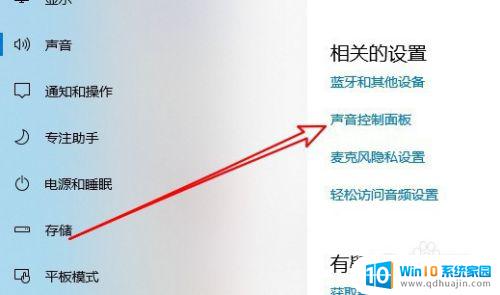
5.这时就会打开Windows10的声音设置窗口,在窗口中点击“录制”的选项卡。
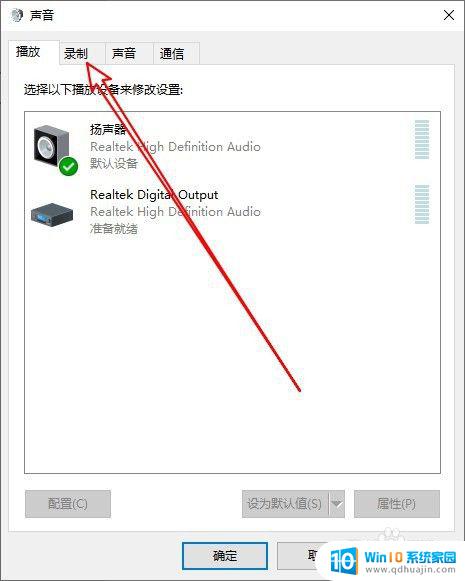
6.然后在打开的声音的窗口中点击选中“麦克风”菜单项,然后点击右下角的“属性”按钮。
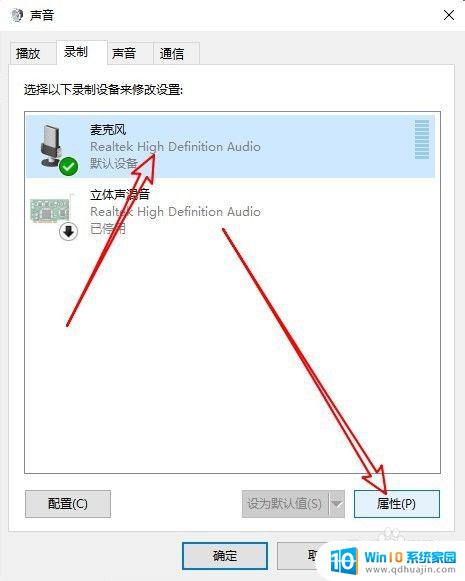
7.在打开的麦克风属性窗口中点击“级别”的选项卡。
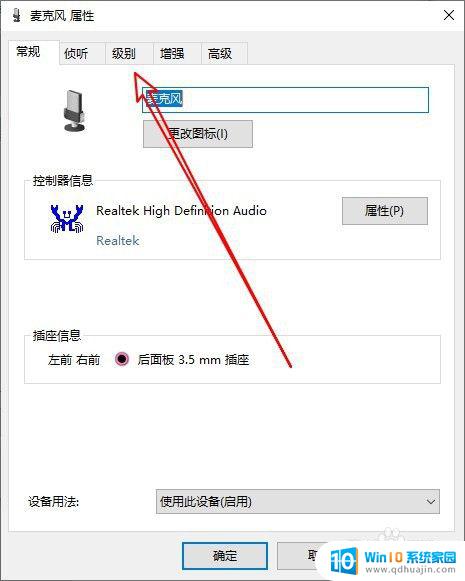
8.接下来在打开的级别窗口中就可以调整麦克风音量的大小了。
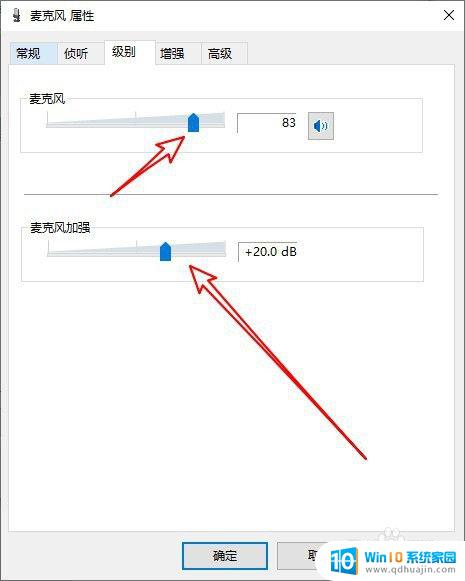
9.总结:
1、在Windows10系统打开设置窗口
2、点击Windows设置的系统图标
3、然后点击系统的声音控制面板
4、接着在声音窗口找到麦克风选项
5、接下来在麦克风级别窗口设置音量

以上就是关于麦克风声音小的解决方法,如果您遇到了同样的问题,请参考本文提供的方法进行处理,希望这篇文章能对您有所帮助。
麦克风声音小怎么回事 Win10系统麦克风录音音量太小如何调整相关教程
- win10 麦克风声音特别轻 Win10系统麦克风声音调整方法
- 电脑麦克风声音太小怎么解决 Win10系统麦克风声音微弱怎么办
- 电脑麦克风杂音很大怎么调整 win10电脑麦克风噪音怎么办?
- 录音麦克风权限在哪里开启 win10麦克风权限在哪里调整
- 耳麦 音量调节 win10怎样调整麦克风音量
- win10usb耳机麦克风声音小 Win10电脑耳机音量调节问题解决方法
- 麦克风杂音怎么去除 如何消除win10麦克风杂音
- 怎样消除电脑里麦克风回音 如何在Win10中解决麦克风回声问题?
- 怎么测试自己麦克风有没有声音 Win10如何检测麦克风是否正常
- 如何测试自己麦克风有没有声音 如何在Win10上测试麦克风是否正常
- 电脑总是弹广告出来怎么解决 如何解决win10电脑频繁弹出广告
- 启动修复无法修复你电脑怎么办日志文件 Win10开机无法修复日志文件srttrail.txt的解决方法
- win10连接airpods断断续续 Airpods和Win10电脑连接断断续续的问题
- 如何将电脑图标固定在桌面 win10桌面图标随意固定方法
- 电脑显示器大小怎么看 如何在win10系统中查看显示器尺寸
- bios进入后怎么开机 Win10如何从BIOS界面启动电脑
热门推荐
win10系统教程推荐
- 1 启动修复无法修复你电脑怎么办日志文件 Win10开机无法修复日志文件srttrail.txt的解决方法
- 2 如何将电脑图标固定在桌面 win10桌面图标随意固定方法
- 3 电脑显示器大小怎么看 如何在win10系统中查看显示器尺寸
- 4 笔记本电脑自动锁屏怎么设置 win10自动锁屏设置教程
- 5 win10多桌面快速切换 Win10怎样创建多个桌面并快速切换
- 6 win10怎么设置性能模式 win10性能优化设置方法
- 7 电脑自带的五笔在哪里 Windows10自带五笔输入法怎么打开
- 8 win10系统怎样校准触摸 win10触摸屏校准步骤详解
- 9 老电脑有网卡驱动吗 win10系统更新老旧网卡驱动的方法
- 10 电脑没有声音显示扬声器未插入 win10更新后没有声音
win10系统推荐
- 1 萝卜家园ghost win10 64位家庭版镜像下载v2023.04
- 2 技术员联盟ghost win10 32位旗舰安装版下载v2023.04
- 3 深度技术ghost win10 64位官方免激活版下载v2023.04
- 4 番茄花园ghost win10 32位稳定安全版本下载v2023.04
- 5 戴尔笔记本ghost win10 64位原版精简版下载v2023.04
- 6 深度极速ghost win10 64位永久激活正式版下载v2023.04
- 7 惠普笔记本ghost win10 64位稳定家庭版下载v2023.04
- 8 电脑公司ghost win10 32位稳定原版下载v2023.04
- 9 番茄花园ghost win10 64位官方正式版下载v2023.04
- 10 风林火山ghost win10 64位免费专业版下载v2023.04