如何将投影仪连接到电脑上 笔记本电脑和投影仪如何连接
更新时间:2023-11-22 12:47:39作者:jiang
如何将投影仪连接到电脑上,现代科技的快速发展使得投影仪成为了我们生活中不可或缺的一部分,对于一些不熟悉投影仪的人来说,将其连接到电脑上可能会感到困惑。特别是对于使用笔记本电脑的用户来说,他们可能会遇到更多的挑战。所以本文将介绍一些简单的步骤,帮助大家轻松地将投影仪与电脑连接起来,让我们能够享受到更大屏幕的视觉体验。
步骤如下:
1.首先打开电脑和投影仪,用VGA视频线连接电脑和投影仪。像现在很多超极本已经没有VGA的视频线借口(就是蓝色的针孔口),取而代之的是hdmi的高清线借口,因此加入你是超极本,请随时准备一根HDMI-VGA的接线,不然到时候只能自己窘迫的对着自己的电脑,大家都看不到投影。


2.连接好之后,加入电脑自动就连上了投影仪那是最好,这有可能是电脑本身就设置了连接模式。但是一般我们都会发现要么就是电脑上没有影像,要么就是投影仪上没有影像。这个时候我们需要对电脑的设备管理进行设置。打开电脑的控制面板(开始栏打开后的右边),找到硬件和声音下的连接到投影仪。
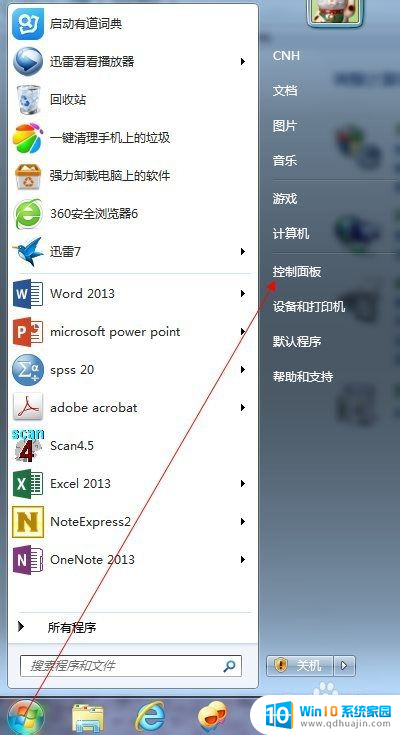
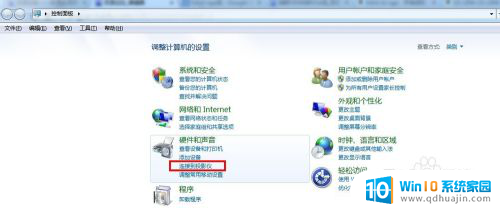
3.随后你就会发现有四个选项,如下图所示。第一个选项是只在计算机上显示,第二个复制是指两个显示的内容一样,而扩展是表示显示的内容可以不一样。第四个是仅投影仪显示。我们一般选择复制就OK了。
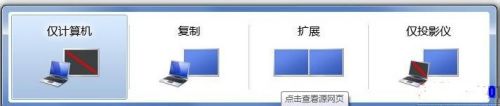
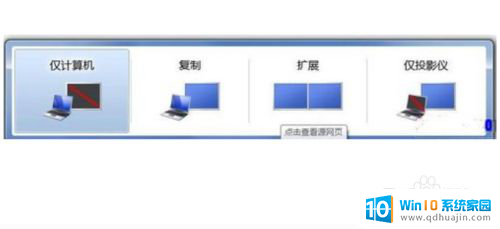
以上就是将投影仪连接到电脑上的全部步骤,如果您遇到类似的问题,可以按照本文提供的方法解决,希望这些信息能对您有所帮助。
如何将投影仪连接到电脑上 笔记本电脑和投影仪如何连接相关教程
- 电脑和投影仪如何连接 笔记本电脑和投影仪如何连接
- 投影仪连接笔记本电脑的线 笔记本电脑如何连接HDMI投影仪?
- 投影仪如何用电脑连接 笔记本电脑和投影仪如何连接
- thinkpad如何投屏连接投影仪 联想笔记本如何设置连接投影仪
- 如何将电脑和投影仪连接起来 笔记本电脑如何投影到投影仪上
- 投影连接电脑 笔记本电脑如何通过HDMI连接投影仪
- 投影仪连接笔记本电脑没反应 投影仪连接电脑显示无信号
- 怎么连接无线投影仪 如何设置电脑和投影仪的无线连接
- 笔记本电脑怎么跟投影仪连接 笔记本电脑和投影仪如何连接
- 投影仪可以连wifi直接投吗 电脑和投影仪无线连接怎么实现
- 怎么将微软浏览器设置为默认浏览器 微软浏览器如何设置为默认浏览器
- 那个键盘是复制键 键盘复制黏贴的快捷键是什么
- 如何把文件管理的视频保存到相册 视频保存到相册的步骤
- 联想y7000调节屏幕亮度 联想y7000亮度调节失效
- 怎么加速电脑运行速度 提高电脑运行效率的方法
- 2020版cad怎么调出工具栏 AutoCAD2020如何显示工具栏
热门推荐
电脑教程推荐
win10系统推荐
- 1 萝卜家园ghost win10 64位家庭版镜像下载v2023.04
- 2 技术员联盟ghost win10 32位旗舰安装版下载v2023.04
- 3 深度技术ghost win10 64位官方免激活版下载v2023.04
- 4 番茄花园ghost win10 32位稳定安全版本下载v2023.04
- 5 戴尔笔记本ghost win10 64位原版精简版下载v2023.04
- 6 深度极速ghost win10 64位永久激活正式版下载v2023.04
- 7 惠普笔记本ghost win10 64位稳定家庭版下载v2023.04
- 8 电脑公司ghost win10 32位稳定原版下载v2023.04
- 9 番茄花园ghost win10 64位官方正式版下载v2023.04
- 10 风林火山ghost win10 64位免费专业版下载v2023.04