电脑锁屏后无法进入输密码界面 笔记本开机没有密码输入界面
更新时间:2024-04-09 12:47:36作者:xiaoliu
在日常使用电脑的过程中,有时候我们会遇到一些突发情况,比如电脑锁屏后无法进入密码输入界面,或者笔记本开机时没有出现密码输入界面,这种情况可能会让人感到困惑和焦虑,因为无法正常输入密码就意味着无法访问电脑内的数据和文件。在这种情况下,我们需要及时找到解决方法,以确保电脑可以正常使用。
方法如下:
1.首先按开机键强制关机,重新启动电脑看是否正常弹出输入页面。

2.重启无效后,尝试同时按住Ctrl+Alt+DEL。

3.若输入密码界面仍然未出现,长按电脑开机键,持续非法关机四次。

4.在win10系统弹出的启动设置页面选择“启用安全模式”的菜单项,启动后点击菜单中的“运行”。
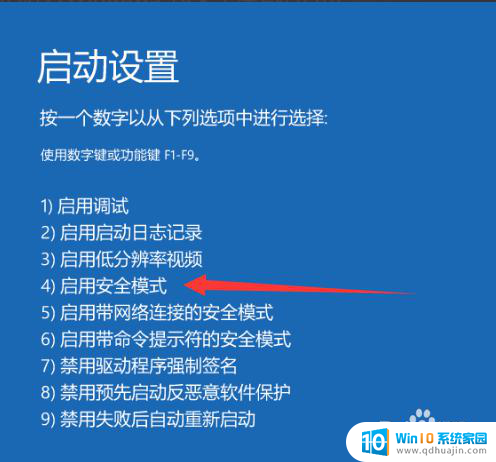
5.在打开的窗口输入msconfig,点击确定进行运行。在弹出的win10系统配置窗口选择“选择性启动”项,点击正常启动,重启。
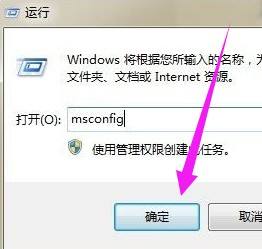
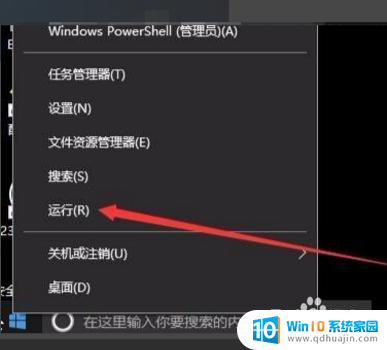
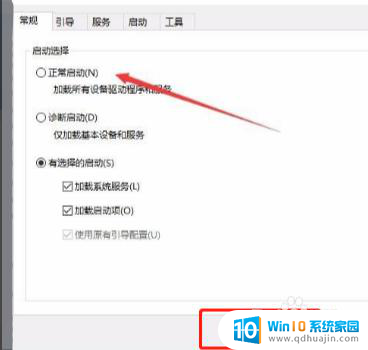
以上是关于电脑锁屏后无法进入密码界面的全部内容,如果你也遇到同样的情况,可以尝试按照以上方法解决。
电脑锁屏后无法进入输密码界面 笔记本开机没有密码输入界面相关教程
- 笔记本电脑无法输入密码开机 笔记本开机密码界面无法显示
- 笔记本电脑开机无法输入密码怎么办 开机时无法输入密码怎么办
- 手提电脑开机输入密码后就黑屏怎么办 开机密码输入后电脑黑屏解决办法
- ipad没有设置密码 开机提示让输入密码 iPad重启后要输入密码怎么办?
- 笔记本电脑开机键盘无法输入密码 笔记本键盘按键无法输入字的原因及解决方法
- 电脑锁屏没有反应怎么办 电脑开机后锁屏界面无法进入怎么办
- 笔记本电脑启动后进不了桌面 win系统电脑开机后无法进入用户登录界面怎么办
- wifi密码如何重新输入 电脑无法连接WiFi如何重新输入密码
- 笔记本wifi怎么重新输入密码 电脑无法连接WiFi需要重新输入密码
- 笔记本电脑锁屏界面没反应 电脑开机后只显示锁屏界面怎么办
- 怎么查看删除的照片 怎么恢复已删除的照片
- 由于找不到 msvcp100.dll 电脑msvcp100.dll丢失解决方案
- word表格颜色怎么设置 Word表格怎么给文字添加背景颜色
- 电脑如何连接苹果无线耳机 Windows电脑连接AirPods耳机步骤
- 戴尔电脑怎么打开 Dell笔记本如何进入BIOS
- pin登录怎么取消 Windows 10开机PIN码如何关闭
热门推荐
电脑教程推荐
win10系统推荐
- 1 萝卜家园ghost win10 64位家庭版镜像下载v2023.04
- 2 技术员联盟ghost win10 32位旗舰安装版下载v2023.04
- 3 深度技术ghost win10 64位官方免激活版下载v2023.04
- 4 番茄花园ghost win10 32位稳定安全版本下载v2023.04
- 5 戴尔笔记本ghost win10 64位原版精简版下载v2023.04
- 6 深度极速ghost win10 64位永久激活正式版下载v2023.04
- 7 惠普笔记本ghost win10 64位稳定家庭版下载v2023.04
- 8 电脑公司ghost win10 32位稳定原版下载v2023.04
- 9 番茄花园ghost win10 64位官方正式版下载v2023.04
- 10 风林火山ghost win10 64位免费专业版下载v2023.04