电脑如何装双系统win7和win10 win10如何在已有系统上安装win7双系统
如今随着科技的不断发展,电脑已经成为人们生活中不可或缺的一部分,而在使用电脑时,有时候我们需要安装多个操作系统,以满足不同的需求。在众多操作系统中,Windows 7和Windows 10被广泛应用。如何在一台电脑上安装双系统呢?本文将为大家介绍电脑如何装双系统Win7和Win10的方法,以及在已有系统上如何安装Win7双系统的步骤。让我们一起来探索吧!
具体方法:
1. 首先给大家说明哦!在安装双系统的时候是从大到小的安装哦,也就是在win10的基础上安装win7。要是反过来的话,你的win7会被win10覆盖掉哦。(我是亲身体会了的哦)
2. 那么安装方法如下: 首先打开你的win10系统并且准备好你的win7安装包,然后再win10系统中的系统目录下(也就是你的C盘)根据:本地磁盘C→wwindows→Boot→EFI→找到bootmgr.efi文件后复制。

3. 随后在你的win7安装包中根据:efi→microsoft→boot如下图所示。文件夹中无bootmgr.efi文件
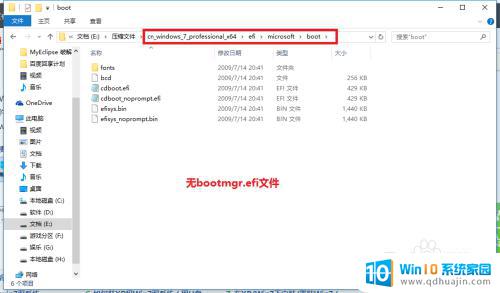
4.我们将第三步中的bootmgr.efi复制到此目录下,然后将名字改为bootx64.efi,这是前序步骤
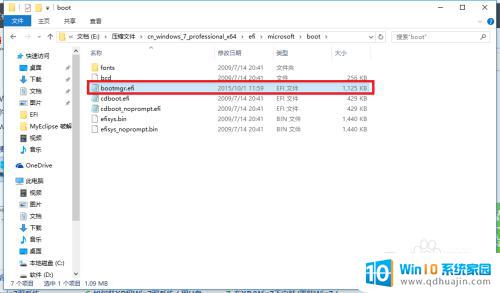
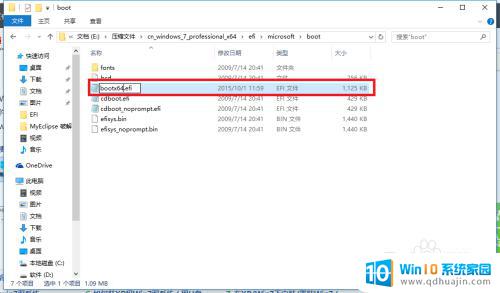
5.这里我们就可以进行安装了,点击win7目录下的setup.exe进行安装
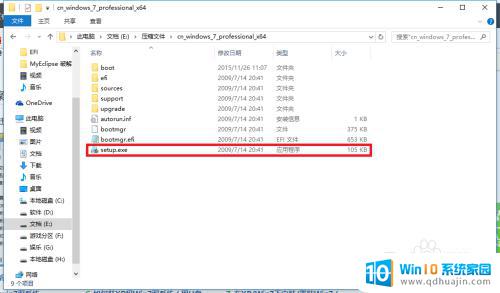
6.随后弹出如下窗体之后选择现在安装
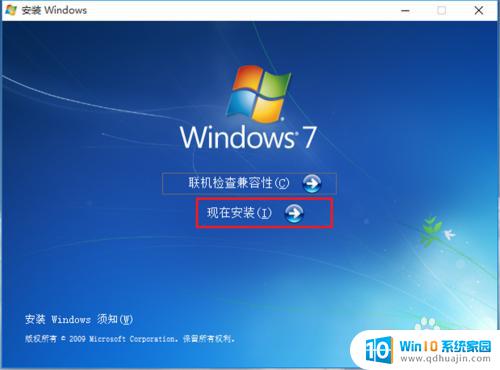
7.如下图:进入安装

8.到了这一步之后选择不获取最新安装
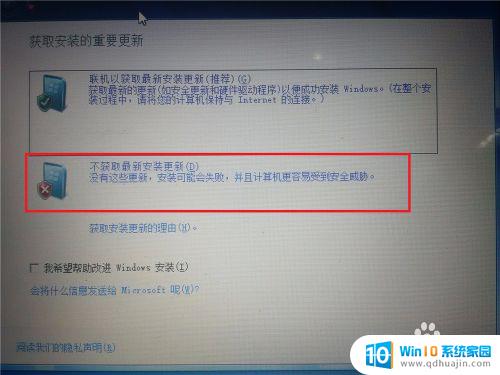
9.选择接受条款:点击下一步
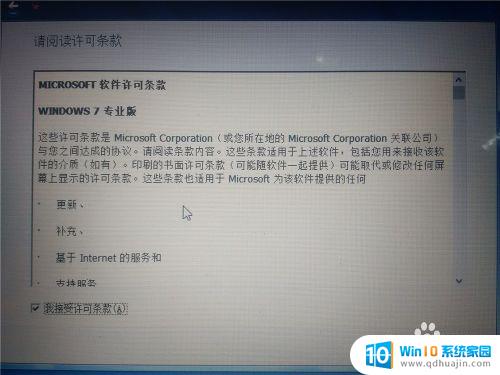
10.选择自定义安装
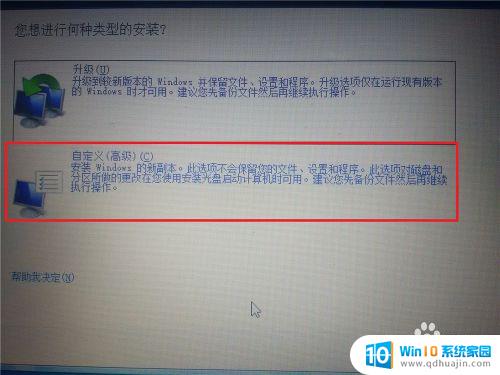
11.选择你的安装目录:点击下一步

12.进入安装,在这期间不要对你的电脑进行任何的操作。系统可能会重新启动好几次,但是不碍事
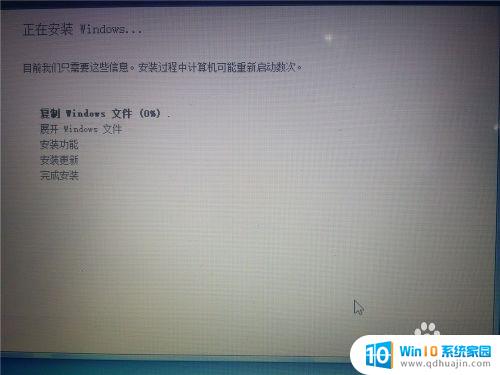
13.待一切安装完毕之后进入win7系统的进行部分的设置如下图所示!
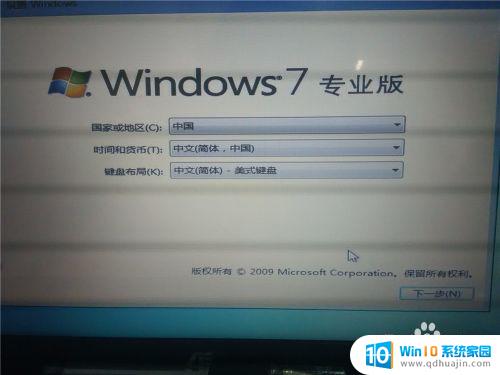


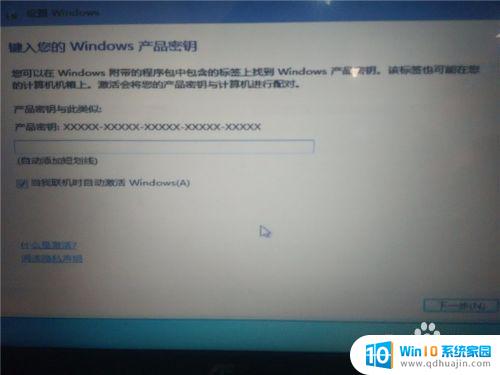
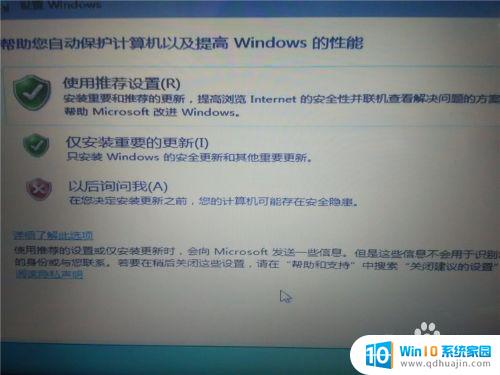


14.设置完毕,进入win7

15.随后在你的电脑重新启动的时候就会有两个系统进行选择启动
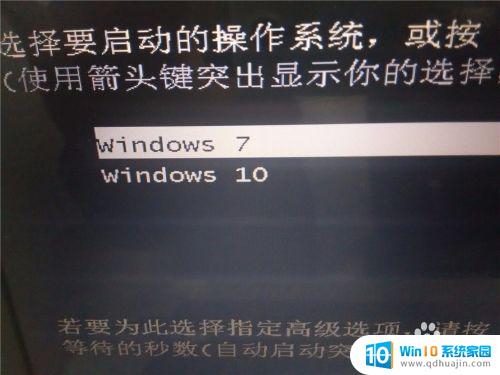
16.以上就是如何在win10下安装win7双系统的操作了,希望可以帮到大家!
以上是关于如何在电脑上安装双系统win7和win10的全部内容,如果您也遇到了这种情况,可以按照小编的方法进行解决,希望这些方法可以帮助到您。
电脑如何装双系统win7和win10 win10如何在已有系统上安装win7双系统相关教程
- win11系统安装win7系统 双系统Win11和Win7安装图文教程
- 固态硬盘能装双系统吗 SSD硬盘安装WIN7和WIN10双系统步骤
- win10 安装 win7 win10下如何选择合适的安装方法安装win7双系统
- 装了双系统的苹果电脑如何切换系统 若已安装Windows的苹果Mac如何切换双系统?
- 苹果电脑双系统win8 Mac苹果系统下如何安装Win8双系统
- 如何在苹果笔记本安装win7系统 苹果电脑如何安装win7系统
- 如何将win10安装win7 win10安装win7双系统步骤详解
- 买的系统盘win7怎么装 win7系统如何安装在新硬盘上
- batocera和win10双系统 Batocera双系统安装教程
- 安装的系统怎么删除 如何保留一个系统并删除双系统
- steam离线安装游戏 Steam平台游戏离线运行方法
- 台式电脑怎么安装无线网络连接 台式机如何连接无线网络
- 怎么安装指纹解锁 智能指纹锁安装步骤教程
- 佳能240打印机驱动 佳能Canon imageCLASS MF240 打印机驱动安装教程
- u盘启动盘加载出现you pc U盘启动出现you pc ran提示怎么解决
- mac可以下载steam吗 Mac上如何安装steam游戏平台
热门推荐
系统安装教程推荐
- 1 佳能240打印机驱动 佳能Canon imageCLASS MF240 打印机驱动安装教程
- 2 散热器电脑安装在哪里 电脑散热器安装方法
- 3 电脑安装鼠标 无线鼠标安装步骤
- 4 华硕新款笔记本做系统按f几进入启动盘 华硕主板u盘启动按f键
- 5 windows 11怎么不让他安装软件 Win11禁止安装软件的方法
- 6 台式机无线wifi怎么安装 无线wifi在台式电脑上的安装步骤
- 7 电脑怎样安装五笔输入法 Win10如何下载微软五笔输入法
- 8 怎样重新安装显卡驱动 如何正确更新计算机的显卡驱动
- 9 windows11 安装提示找不到设备驱动程序 Win11设备驱动程序丢失修复方法
- 10 nvidia程序无法继续安装出现一个错误 Nvidia安装程序无法继续怎么办
win10系统推荐
- 1 萝卜家园ghost win10 64位家庭版镜像下载v2023.04
- 2 技术员联盟ghost win10 32位旗舰安装版下载v2023.04
- 3 深度技术ghost win10 64位官方免激活版下载v2023.04
- 4 番茄花园ghost win10 32位稳定安全版本下载v2023.04
- 5 戴尔笔记本ghost win10 64位原版精简版下载v2023.04
- 6 深度极速ghost win10 64位永久激活正式版下载v2023.04
- 7 惠普笔记本ghost win10 64位稳定家庭版下载v2023.04
- 8 电脑公司ghost win10 32位稳定原版下载v2023.04
- 9 番茄花园ghost win10 64位官方正式版下载v2023.04
- 10 风林火山ghost win10 64位免费专业版下载v2023.04