电脑连上热点上不了网 电脑连上手机热点却无法上网的解决方法
更新时间:2023-09-15 15:53:45作者:jiang
电脑连上热点上不了网,随着科技的不断发展,电脑已经成为我们生活中不可或缺的工具之一,有时候我们会遇到一些棘手的问题,比如电脑连上热点却无法上网,或者电脑连接手机热点却无法正常上网的情况。这种情况下,很多人会感到困惑和苦恼。不用担心我们可以通过一些简单有效的方法来解决这个问题。本文将为大家介绍一些解决电脑无法连上热点或无法上网的方法,希望能给大家带来帮助。
具体方法:
1打开“设置”。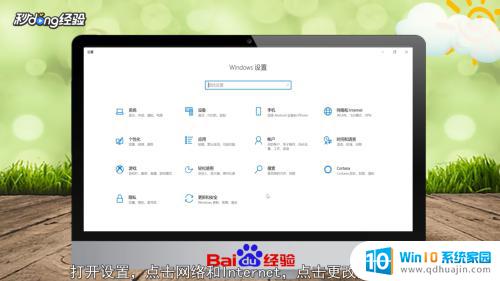 2点击“网络和Internet”。
2点击“网络和Internet”。 3点击“更改适配器选项”。
3点击“更改适配器选项”。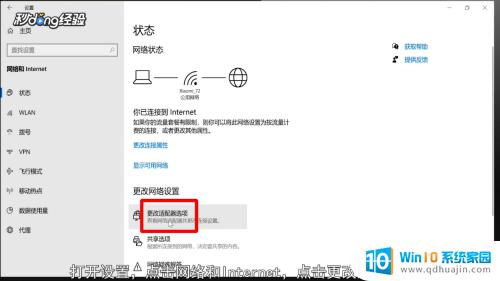 4点击“WLAN”。
4点击“WLAN”。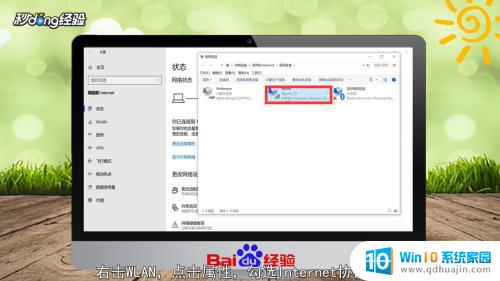 5点击“属性”。
5点击“属性”。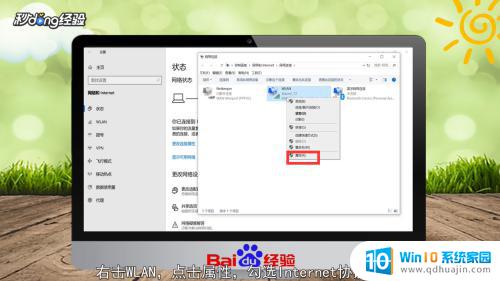 6勾选“Internet协议版本4”。
6勾选“Internet协议版本4”。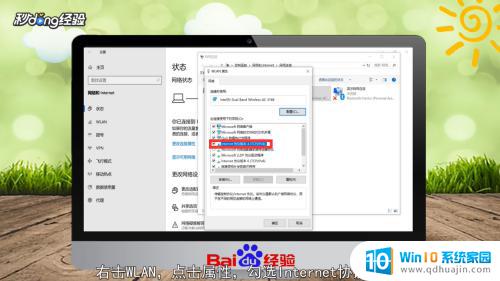 7点击“属性”。
7点击“属性”。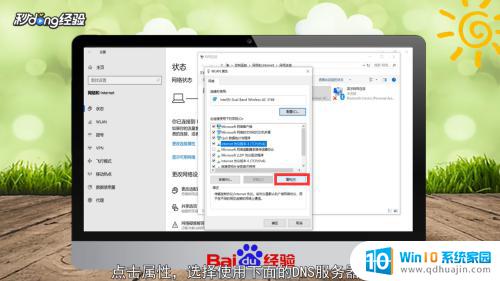 8选择“使用下面的DNS服务器地址”。
8选择“使用下面的DNS服务器地址”。 9输入“服务器地址后”。
9输入“服务器地址后”。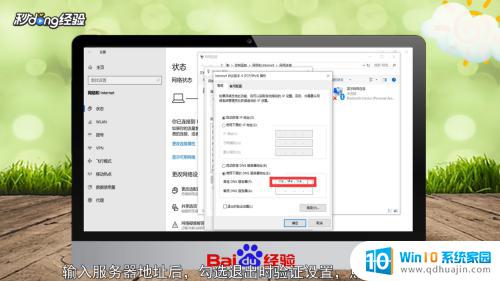 10勾选“退出时验证设置”。
10勾选“退出时验证设置”。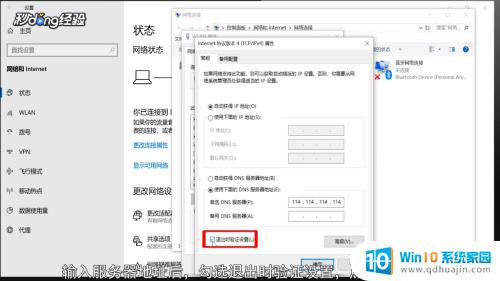 11点击“确定”即可。
11点击“确定”即可。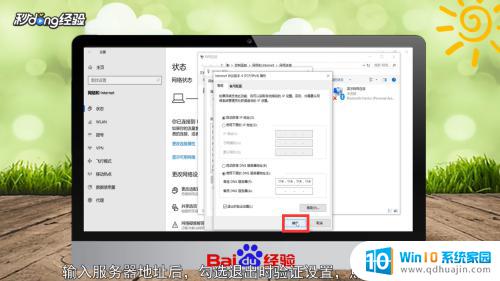
以上就是电脑无法连接热点上网的全部内容,如果您仍有疑问,请根据小编的方法进行操作,我们希望能够帮助到您。
电脑连上热点上不了网 电脑连上手机热点却无法上网的解决方法相关教程
- 电脑热点手机连接上却无法上网 手机开启热点连接电脑后无法上网的原因及解决方法
- 手机给电脑开热点电脑上不了网 笔记本设置的热点手机连接上无法上网解决方法
- 手机热点电脑连接后不能上网 手机热点连接上笔记本却无法上网怎么办
- 电脑连热点显示无internet 电脑连接手机热点无法上网怎么办
- 笔记本开不了热点怎么解决 电脑连不上手机移动热点
- 手机怎么给电脑连接热点 如何用手机热点给电脑上网
- 为什么苹果手机开热点电脑连不上 苹果iPhone手机开热点电脑无法连接解决方法
- 笔记本连接不了手机的热点 手机热点连接不上电脑怎么办
- 笔记本开热点苹果手机连上不能上网 iPhone热点连接电脑成功但无法联网怎么办
- 怎么用手机热点连接电脑上网 如何使用iPhone手机热点连接台式电脑上网
- 苹果手机可以连接鼠标吗 iPad/iPhone如何连接鼠标
- 电脑开机cpu fan error 电脑开机报错CPU Fan Error怎么处理
- funtouch os如何改闹钟铃声 vivo手机如何设置闹钟铃声更换
- excel快速保存键 Excel保存文件使用快捷键技巧
- 网易qq邮箱注册 怎样用邮箱注册QQ号
- 怎么修改word页码 Word文档如何随意修改页码
热门推荐
电脑教程推荐
win10系统推荐
- 1 萝卜家园ghost win10 64位家庭版镜像下载v2023.04
- 2 技术员联盟ghost win10 32位旗舰安装版下载v2023.04
- 3 深度技术ghost win10 64位官方免激活版下载v2023.04
- 4 番茄花园ghost win10 32位稳定安全版本下载v2023.04
- 5 戴尔笔记本ghost win10 64位原版精简版下载v2023.04
- 6 深度极速ghost win10 64位永久激活正式版下载v2023.04
- 7 惠普笔记本ghost win10 64位稳定家庭版下载v2023.04
- 8 电脑公司ghost win10 32位稳定原版下载v2023.04
- 9 番茄花园ghost win10 64位官方正式版下载v2023.04
- 10 风林火山ghost win10 64位免费专业版下载v2023.04