苹果电脑怎么复制文件到移动硬盘 苹果电脑文件传输到移动硬盘的步骤
苹果电脑怎么复制文件到移动硬盘,苹果电脑一向被推崇为高端电脑,其操作系统和硬件配备也是许多用户的首选。然而在文件传输方面,苹果电脑与其他电脑并不相同,使得许多用户感到困惑。那么在使用移动硬盘传输文件时,苹果电脑该如何操作呢?下面我们就来看一看苹果电脑文件传输到移动硬盘的步骤。
苹果电脑文件传输到移动硬盘的步骤
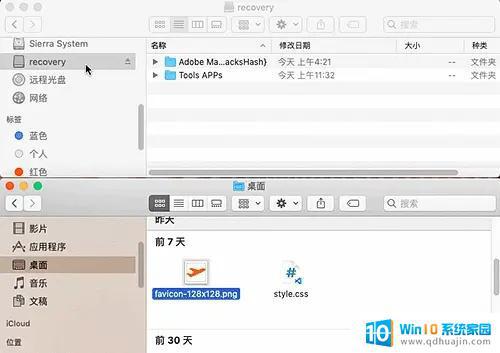
后来用Mac里的磁盘工具把移动硬盘格式化后,Mac上的文件能拷贝到移动硬盘里了。
可是把移动硬盘接回PC上,What?!PC电脑连硬盘都不认了,更甭说把文件拷贝到移动硬盘了!
“哎,我真的太难了!”
第二天,小伟刚好到家里来了,看我一脸郁闷的样子,问明了情况,便拍着胸脯说:“小事情,我来解决!”
只见小伟把那块被Mac格式化过的移动硬盘接回到PC上,重新将其格式化为NTFS格式。然后小伟又在PC上捣鼓了一阵,扭头对我说:“99块,便宜吧,付款!”
一脸呆萌的我还没反应过来,小伟就拿着我的手机付了款,下载好软件并获取了激活码。
只见小伟一会儿把PC上的软件拷贝的移动硬盘上,一会儿又把移动硬盘上的软件拷贝到Mac上,利索地在PC和Mac上倒腾着。前后不到2分钟,使用Tuxera NTFS for Mac激活码顺利激活了软件,软件便安装成功了。
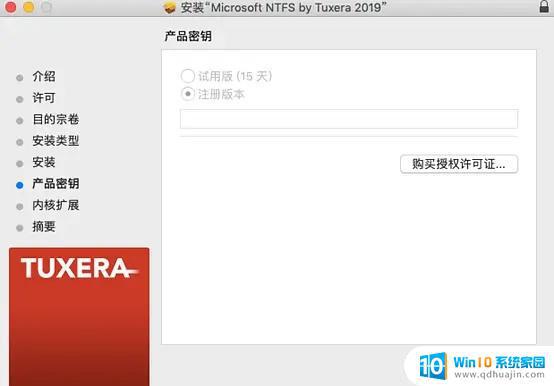
然后,小伟把移动硬盘接上Mac,从桌面上拉了一个文件上去,文件顺利拷贝到移动硬盘上。
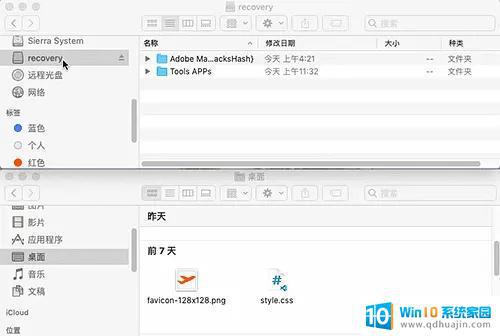
过程太快,我还没有反应过来,一切都结束了。我一脸懵逼看着小伟:“你干了啥?咋就完了呢?”
小伟撇了撇嘴,满脸不屑:“一切问题出在移动硬盘的格式上。”只见他在Mac上的“Sierra System”右键菜单选择“显示简介”,然后指着“格式”说:“苹果电脑的文件系统是APFS格式。”
接着,他点开Mac桌面上的一张图。指着被高亮的地方——“格式: Window NT文件系统(NTFS)”,然后说:“这是你原来移动硬盘的文件系统格式——NTFS格式。”
小伟解释道:“苹果电脑的文件系统是APFS格式,与NTFS是不兼容的。苹果电脑只能读取NTFS格式的硬盘里的文件,但不能把文件拷贝进去。”
然后,他在移动硬盘的右键菜单选择了“显示简介”,简介里的硬盘格式上与原来的不一样了。“你看,Mac电脑安装了Tuxera NTFS for Mac软件后,移动硬盘在Mac上显示的文件系统格式变为Windows NT文件系统(Tuxera NTFS),现在移动硬盘就可以与Mac进行文件互拷了。”
我还有点懵,但也明白99元花的值,问题解决了。不过心里还是有那么一点不放心,看着小伟:“以后还需要做什么吗?”
小伟耸了耸肩,摇头说道:“什么都不需要做。开机后也不需要重新运行Tuxera NTFS for Mac软件,你就当它不存在。以后啊,移动硬盘接上去,就可以相互拷贝文件了。”
这个我喜欢,一次安装,后顾无忧,心中的那股郁闷终于烟消云散了。
Tuxera NTFS for Mac免费下载
Tuxera NTFS for Mac软件详情
无论您是想备份重要资料还是转移文件到其他设备,苹果电脑复制文件到移动硬盘的步骤简单易操作。您只需要连接移动硬盘和苹果电脑,打开Finder窗口,选择要复制的文件,然后拖拽到移动硬盘的文件夹中即可。在完成文件传输之前,别忘了将移动硬盘从苹果电脑中安全地弹出!
苹果电脑怎么复制文件到移动硬盘 苹果电脑文件传输到移动硬盘的步骤相关教程
- 苹果电脑怎么复制图片 如何将苹果电脑中的照片复制到移动硬盘上保存
- mac为什么无法往移动硬盘拷贝文件 如何将Mac中的文件复制到外接移动硬盘上
- 把c盘用户文件夹移动到d盘 C盘文件夹移动到D盘步骤
- 复制到移动硬盘的东西不见了 移动硬盘文件丢失该如何找回
- 怎么把电脑硬盘改成移动硬盘 将笔记本电脑硬盘改为移动硬盘步骤
- 给移动硬盘文件夹设置密码 移动硬盘密码设置教程
- 桌面文件夹怎么移动位置 电脑桌面上的文件怎样迁移到其他硬盘分区
- 移动硬盘拷贝很慢 如何修复 移动硬盘文件复制速度提升方法
- 移动硬盘有一个盘无法读取怎么修复 如何修复移动硬盘文件或目录损坏且无法读取
- 移动硬盘 插上 没反应 插上电脑移动硬盘不识别怎么办
- 怎么关闭分屏模式 分屏模式关闭方法
- 电脑怎么连接主机 电脑主机与显示器接线步骤
- 笔记本电脑屏幕亮度调整 笔记本屏幕亮度调节方法
- 手机桌面已锁定怎么办 手机桌面锁定解锁方法
- steam连不上网络错误代码-102 steam错误代码102 如何解决
- 联想怎么让键盘亮起来 联想笔记本电脑键盘如何调节灯光
热门推荐
电脑教程推荐
- 1 笔记本电脑屏幕亮度调整 笔记本屏幕亮度调节方法
- 2 联想怎么让键盘亮起来 联想笔记本电脑键盘如何调节灯光
- 3 华为电脑pin忘记了怎么办 华为笔记本pin密码忘了怎么找回
- 4 路由器如何设置网速最快 如何调整路由器设置提升WIFI上网速度
- 5 edge 清理缓存 Microsoft Edge浏览器怎样清理缓存
- 6 苹果手机轻点屏幕亮屏怎么设置 iPhone轻点屏幕唤醒手机教程
- 7 tplink路由器无线设置 TP LINK无线路由器设置实用技巧图文教程
- 8 safari浏览器怎么放到桌面 iPhone怎样将Safari浏览器设置为桌面模式
- 9 笔记本电脑灯亮着但是黑屏 笔记本电脑开机电源灯亮但屏幕无显示
- 10 笔记本电脑自带的鼠标面板怎么关闭 笔记本触摸板和鼠标如何关闭
win10系统推荐
- 1 萝卜家园ghost win10 64位家庭版镜像下载v2023.04
- 2 技术员联盟ghost win10 32位旗舰安装版下载v2023.04
- 3 深度技术ghost win10 64位官方免激活版下载v2023.04
- 4 番茄花园ghost win10 32位稳定安全版本下载v2023.04
- 5 戴尔笔记本ghost win10 64位原版精简版下载v2023.04
- 6 深度极速ghost win10 64位永久激活正式版下载v2023.04
- 7 惠普笔记本ghost win10 64位稳定家庭版下载v2023.04
- 8 电脑公司ghost win10 32位稳定原版下载v2023.04
- 9 番茄花园ghost win10 64位官方正式版下载v2023.04
- 10 风林火山ghost win10 64位免费专业版下载v2023.04