win7怎么进入显卡设置 win7显卡驱动下载安装方法
win7怎么进入显卡设置,在电脑使用过程中,显卡是非常关键的硬件设备之一,它不仅决定了我们在电脑上所能看到的画面质量,更影响着我们在电脑上进行各种操作时的流畅度。而在使用win7系统的用户中,许多人可能会遇到显卡设置和驱动下载安装问题。接下来我们将为大家详细介绍win7如何进入显卡设置,并给出一些显卡驱动下载安装方法。希望对大家有所帮助。
win7显卡驱动下载安装方法
具体方法:
1.显卡目前有两大品牌,一个是AMD,另一个就是NVIDIA。
首先介绍一下nvidia显卡的设置方法:
打开NVIDIA控制面板.
计算机的显卡控制面板一般都在计算机桌面的右下角,右击选择打开NVIDIA控制面板即可。如果你的图标不小心被你隐藏了,那么在控制面板中同样可以打开。打开控制面板——硬件,之后就可以看到NVIDIA控制面板的选项了。
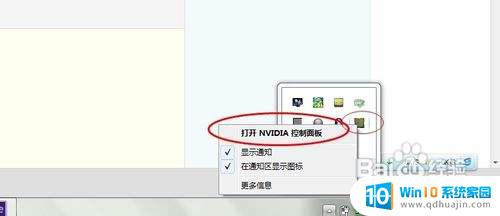

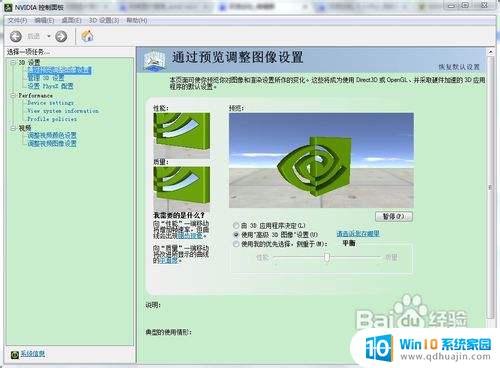
2.设置显卡的显示图像的性能。
选择3D设置——通过预览进行图像设置,在右侧的设置界面就可以岁图像的显示方式进行设置了。我们可以选择:
1)由应用程序决定。
2)使用高级3D设置
3)使用我的优先设置,侧重于性能还是质量都由你的设置决定,在上方的预览窗口我们可以查看效果。
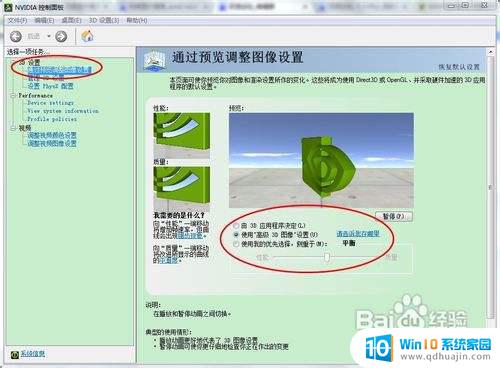
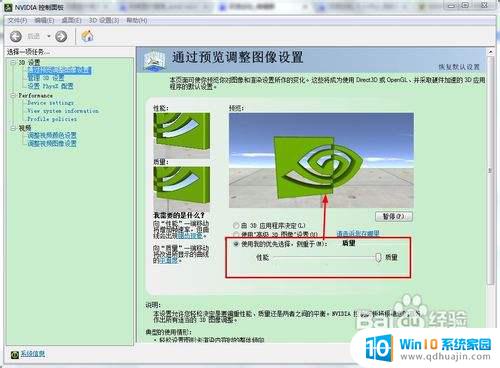
3.管理3D设置。
1)程序设置。在管理3D设置界面我们可以添加我们需要由显卡运行的程序,一般为大型的游戏之类的软件我们需要将其添加到我们的3D管理中并对其进一步的设置。
2)全局设置。在全局设置中我们可以直接将运行的显卡设置为独显,并设置相应的参数,调整参数一定要注意,不要随意调整。如果调整出现失误可以恢复。
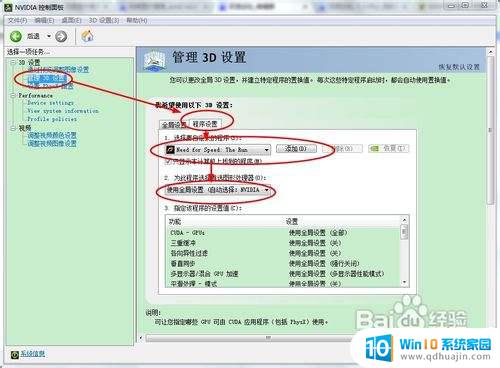

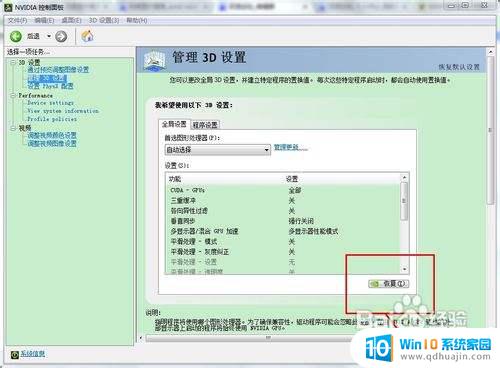
4.视频的调整。
在nvidia控制面板中我们可以对视频播放进行相应的调整,选择视屏播放的显示效果。建议不要修改,修改后效果也不是很明显,保持原有即可。
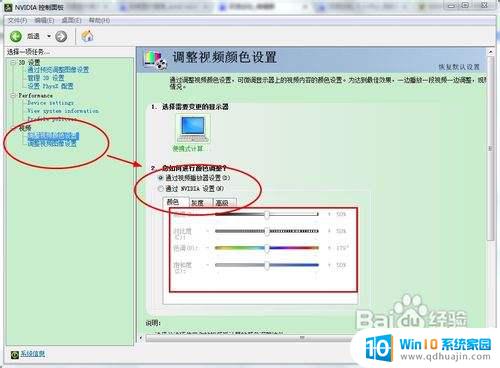
5.下面在介绍一下AMD显卡的主要设置方法。
对于AMD显卡的设置就比较简单了,没有了复杂的设置界面。因为ATI显卡默认是集成显卡运行,如需自定义程序运行时采用集成显卡或独立显卡可通过ATI显卡控制中心设置,设置如下:
打开AMD显卡控制面板。
右击左面,选择配置可交换显示卡即可打开AMD显卡的控制面板。
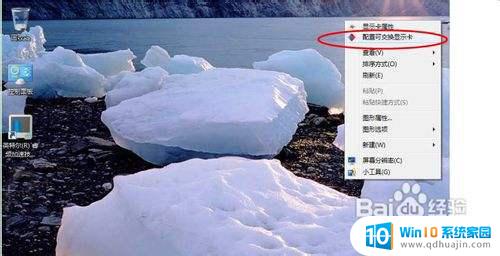
6.AMD显卡控制中心选择指定的程序设定省电模式(集成显卡)或高性能模式(独立显卡)运行。
打开AMD显卡的控制面板就会看到一个选项,可以调节各个应用程序的使用模式,选择对应的程序,如图所示:
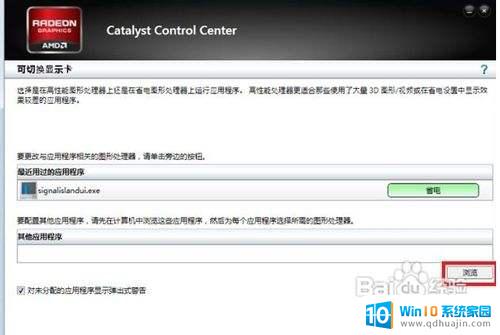

7.集成显卡的设置,我们电脑都有一个自带的集成显卡,我们也可以对其进行一定的设置。
右击桌面选择图形属性选项。
点击图形属性选项后会弹出一个窗口,一般选择高级即可。
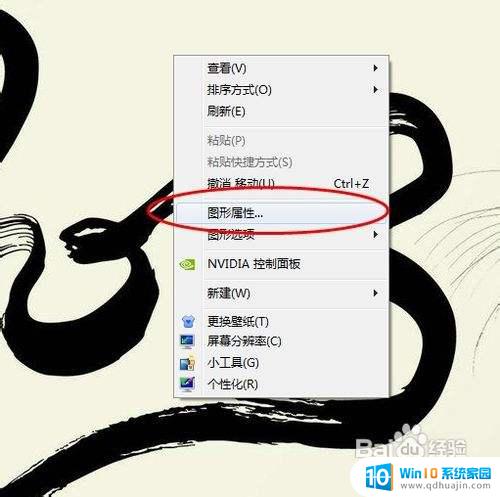

8.设置显示的效果。
显示中主要用到的是分辨率和显示方式的调整,有时我们的游戏无法全屏运行就需要到这里进行调整屏幕的适配。显示的方向一般我们不会用到,不过你躺着看电影的时候可以使用旋转的功能,让屏幕和我们的眼睛保持一致。

9.设置媒体的显示效果。
我们可以在这里对媒体的显示效果加以设置,调整播放视频时的亮度,对比度等显示的设置。还有颜色增强、图像增强、图像缩放等不同的功能。

总的来说,进入win7的显卡设置及驱动下载安装方法十分简单,只需懂得正确的操作步骤,即可轻松完成。对于需要进行游戏、图形渲染等高性能任务的用户来说,正确安装显卡驱动并进行合适的设置,将会大大提高电脑性能,让您畅享更加流畅的使用体验。
win7怎么进入显卡设置 win7显卡驱动下载安装方法相关教程
- win7核显驱动装不上 win7安装显卡驱动失败怎么办
- windows10显卡驱动怎么安装 Win10系统显卡驱动安装教程
- 怎样重新安装显卡驱动 如何正确更新计算机的显卡驱动
- 显卡驱动如何重新安装 重装计算机显卡驱动的步骤
- 电脑如何装显卡驱动 显卡驱动安装教程
- 显卡驱动 拒绝访问 安装显卡驱动提示拒绝访问如何解决
- win7插了无线网卡没有wifi图标 win7无线网卡驱动下载安装教程
- gtx750ti显卡支持win10吗 GTX750ti显卡驱动安装失败win10怎么办
- 华硕660显卡支持uefi吗 老显卡驱动无法安装在新主板上
- win10显卡驱动安装不成功 win10系统下显卡驱动无法正常安装的处理措施
- 装了两个硬盘显示只有一个硬盘 电脑安装了两个硬盘只显示一个的解决方案
- 惠普1108驱动安装教程 惠普p1108打印机驱动安装教程
- win11系统安装win7系统 双系统Win11和Win7安装图文教程
- 电脑下载什么可以看电视直播 电视盒子怎么安装直播软件
- 电脑cad软件怎么安装 CAD软件安装指南
- thinkpad启动盘选择 ThinkPad进入BIOS设置U盘启动方法
热门推荐
系统安装教程推荐
- 1 电脑安装鼠标 无线鼠标安装步骤
- 2 华硕新款笔记本做系统按f几进入启动盘 华硕主板u盘启动按f键
- 3 windows 11怎么不让他安装软件 Win11禁止安装软件的方法
- 4 台式机无线wifi怎么安装 无线wifi在台式电脑上的安装步骤
- 5 电脑怎样安装五笔输入法 Win10如何下载微软五笔输入法
- 6 怎样重新安装显卡驱动 如何正确更新计算机的显卡驱动
- 7 windows11 安装提示找不到设备驱动程序 Win11设备驱动程序丢失修复方法
- 8 nvidia程序无法继续安装出现一个错误 Nvidia安装程序无法继续怎么办
- 9 声卡怎样安装? win10声卡驱动如何安装
- 10 3dmax卸载后无法重新安装 3dmax软件彻底卸载方法
win10系统推荐
- 1 萝卜家园ghost win10 64位家庭版镜像下载v2023.04
- 2 技术员联盟ghost win10 32位旗舰安装版下载v2023.04
- 3 深度技术ghost win10 64位官方免激活版下载v2023.04
- 4 番茄花园ghost win10 32位稳定安全版本下载v2023.04
- 5 戴尔笔记本ghost win10 64位原版精简版下载v2023.04
- 6 深度极速ghost win10 64位永久激活正式版下载v2023.04
- 7 惠普笔记本ghost win10 64位稳定家庭版下载v2023.04
- 8 电脑公司ghost win10 32位稳定原版下载v2023.04
- 9 番茄花园ghost win10 64位官方正式版下载v2023.04
- 10 风林火山ghost win10 64位免费专业版下载v2023.04