电脑桌面护眼模式 电脑护眼模式设置教程
更新时间:2023-10-23 08:57:44作者:jiang
随着电脑在我们日常生活中的普及,长时间使用电脑已成为一种常见的现象,过度使用电脑不仅会导致眼睛疲劳和不适,还可能引发眼部问题。为了保护视力健康,许多人开始关注电脑护眼模式的设置。电脑桌面护眼模式是一种通过调整显示器的亮度、对比度和颜色来减轻眼睛疲劳的功能。在本文中我们将为大家分享一些关于电脑护眼模式设置的教程,希望能帮助大家更好地保护眼睛健康。
操作方法:
1.打开电脑,在桌面空白处点击右键,然后找到个性化,如下图所示。

2.进入个性化界面后,点击下方窗口颜色,如下图所示。
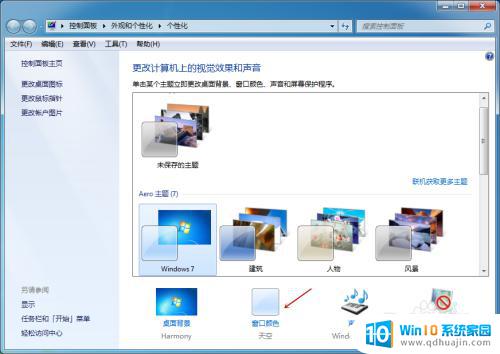
3.在窗口颜色界面,选择下方高级外观设置,并点击它。
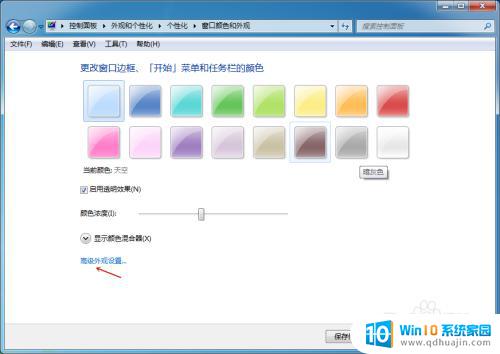
4.进入窗口颜色和外观设置界面后,首先选择项目为窗口。然后点击后面颜色按钮。
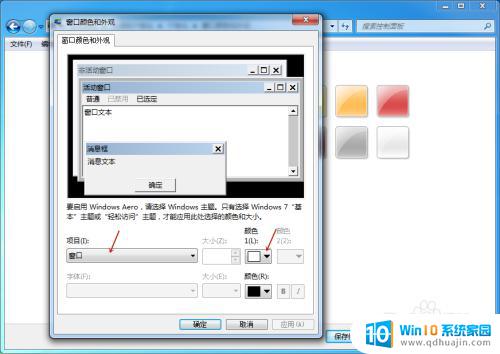
5.在弹出的颜色中选择其他,如下图所示。
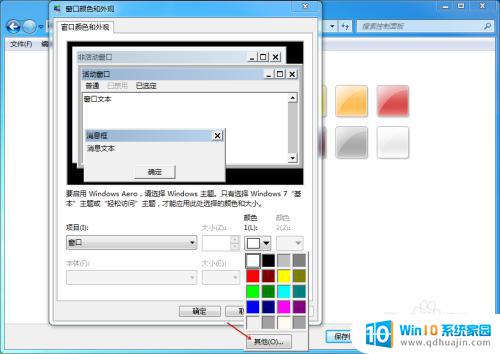
6.然后自定义一个色调为84、饱和度为91、亮度为205的浅绿色颜色,选择好后。点击确定。

7.颜色选择好后。我们点击下方的应用。这样我们电脑护眼模式就设置好了。
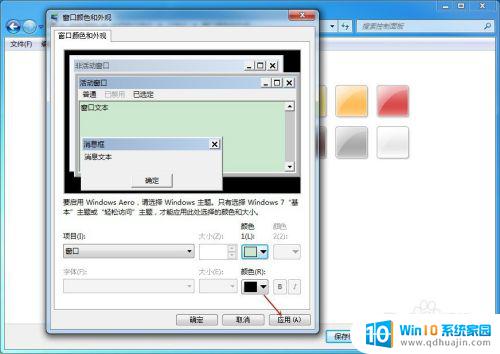
以上便是电脑桌面护眼模式的全部内容,倘若您遇到此类问题,可以按本文提供的方法解决,希望这篇文章能够帮助到您。
- 上一篇: 微信清空消息列表 微信聊天列表如何清空
- 下一篇: ug软件怎么卸载干净 UG软件如何彻底卸载
电脑桌面护眼模式 电脑护眼模式设置教程相关教程
- 台式电脑护眼模式怎么调 电脑护眼模式的优化设置
- win8护眼模式怎么设置 win8电脑如何打开护眼模式
- 护眼模式word怎么设置 word如何调整护眼模式的亮度
- 电脑怎样打开护眼模式 笔记本护眼模式开启方法
- 护眼模式有效果吗 手机护眼模式对眼睛有没有好处
- 苹果13怎么开护眼模式 iPhone13护眼模式开启方法-如何开启护眼模式
- 电脑管家的护眼模式在哪里 如何设置腾讯电脑管家护眼模式?
- word永久护眼模式 word如何打开护眼模式
- 如何把word调成护眼模式 如何打开护眼模式
- wps设置保护眼睛颜色 WPS如何关闭护眼模式
- 怎么打开笔记本麦克风 怎么启用笔记本电脑的麦克风
- 电脑哪个键是音量键 电脑快捷键盘控制音量的操作说明
- 笔记本散热器可以降低噪音吗 笔记本内部清洁减少噪音
- 文本如何改后缀 文件后缀名修改方法
- iphone桌面图标大小 如何调整苹果手机图标的大小
- 为什么电脑下载的文件都是只读 如何编辑只读模式下的文档
热门推荐
电脑教程推荐
win10系统推荐
- 1 萝卜家园ghost win10 64位家庭版镜像下载v2023.04
- 2 技术员联盟ghost win10 32位旗舰安装版下载v2023.04
- 3 深度技术ghost win10 64位官方免激活版下载v2023.04
- 4 番茄花园ghost win10 32位稳定安全版本下载v2023.04
- 5 戴尔笔记本ghost win10 64位原版精简版下载v2023.04
- 6 深度极速ghost win10 64位永久激活正式版下载v2023.04
- 7 惠普笔记本ghost win10 64位稳定家庭版下载v2023.04
- 8 电脑公司ghost win10 32位稳定原版下载v2023.04
- 9 番茄花园ghost win10 64位官方正式版下载v2023.04
- 10 风林火山ghost win10 64位免费专业版下载v2023.04