macbook怎么语音输入文字 MacBook语音输入法快速录入文字教程
macbook怎么语音输入文字,在现代社会中科技的快速发展让我们的生活变得更加便利和高效,作为一款备受热爱者追捧的电脑品牌,MacBook不仅以其精美的外观和强大的性能成为众人追逐的对象,还拥有许多实用的功能,其中之一就是语音输入法。MacBook的语音输入法能够帮助我们快速录入文字,提高我们的工作效率。那么如何使用MacBook的语音输入法呢?在本文中我们将为大家详细介绍MacBook语音输入法的快速录入文字教程。无论是在办公、学习还是日常生活中,掌握这一技巧都将带给我们更多的便利。
方法如下:
1. 首先打开我们自己的MacBook ,找到自己想要用语音输入的位置,点击鼠标确认光标停留在输入范围内。进入下一步。
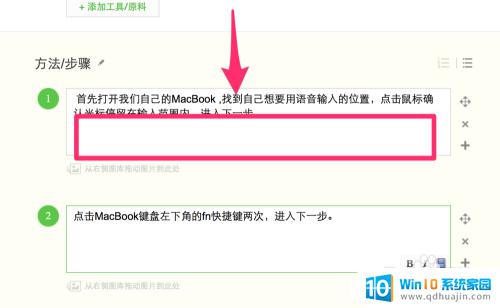
2.来到自己的MacBook键盘,在键盘最左下角处有一个“fn”快捷键,连续按两次,进入下一步。

3.此时会弹出一个麦克风的图标悬浮在输入框的上方, 然后对着MacBook表达你想要输入的文字。进入下一步
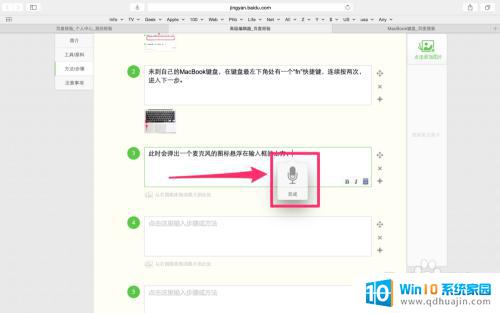
4.所有的内容输入完毕后点击键盘右侧的“enter回车键”, 输入语音框中的内容会自动载入。进入下一步。

5.如果还想要输入其他的内容,重复上面的步骤就可以了。但是因为MacBook是美国的产品,对中文的识别率并不是特别的好,聊天的时候偷懒还可以,用来写经验还没有键盘的速度快!
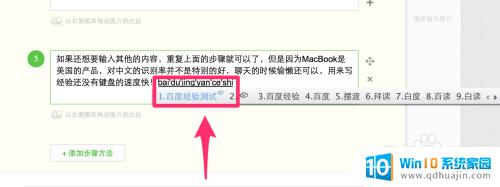
以上就是如何在MacBook上使用语音输入文字的全部内容,如果您有任何疑问,请根据本文提供的方法进行操作,希望本文能够帮助到您。
macbook怎么语音输入文字 MacBook语音输入法快速录入文字教程相关教程
- wps能语音输入文字吗 wps语音输入文字教程
- 电脑搜狗输入法语音转文字怎么设置 搜狗输入法音频转文字教程
- 如何提高汉语拼音输入法的输入速度 如何快速提高拼音输入法的打字速度
- 手机输入法语音输入不能用 手机语音输入突然失效
- 搜狗语音输入快捷键被禁用如何开启 电脑搜狗输入法语音输入系统功能快捷键设置方法
- 手机怎么用日语打字输入法 日语输入法手机怎么用
- 打开日语输入法 Windows日语输入法设置教程
- 怎么关闭搜狗输入法的录音 搜狗输入法如何停止语音输入
- 电脑怎么输入拼音字母 电脑输入拼音符号带音标的方法
- 百度输入法怎么改字体 百度输入法键盘字体调整教程
- 网易qq邮箱注册 怎样用邮箱注册QQ号
- 怎么修改word页码 Word文档如何随意修改页码
- u盘插在电脑上面无法显示 U盘插入电脑未显示盘符怎么调整
- thinkpad x13 可以通过蓝牙耳机通话吗 ThinkPad如何连接蓝牙耳机
- word中ctrl+home键的作用 如何使用Word中的Home、End快捷键
- 电脑台式插耳机没有声音怎么回事 台式电脑插入耳机没声音
热门推荐
电脑教程推荐
win10系统推荐
- 1 萝卜家园ghost win10 64位家庭版镜像下载v2023.04
- 2 技术员联盟ghost win10 32位旗舰安装版下载v2023.04
- 3 深度技术ghost win10 64位官方免激活版下载v2023.04
- 4 番茄花园ghost win10 32位稳定安全版本下载v2023.04
- 5 戴尔笔记本ghost win10 64位原版精简版下载v2023.04
- 6 深度极速ghost win10 64位永久激活正式版下载v2023.04
- 7 惠普笔记本ghost win10 64位稳定家庭版下载v2023.04
- 8 电脑公司ghost win10 32位稳定原版下载v2023.04
- 9 番茄花园ghost win10 64位官方正式版下载v2023.04
- 10 风林火山ghost win10 64位免费专业版下载v2023.04