word文档页眉页脚怎么设置每页不同 如何设置word不同页眉页脚
word文档页眉页脚怎么设置每页不同,要在Word文档中设置不同的页眉和页脚,可以按照以下步骤来进行操作。首先将光标放置在要设置不同页眉的页面上,然后在插入选项卡中选择页眉,再选择编辑页眉。在弹出的编辑页眉界面中,可以添加需要的文字、图片、日期等元素。设置完毕后,单击页面下方的关闭页眉和页脚按钮即可保存设置。同理可以对每一页的页眉和页脚进行不同的设置。如果需要删除某一页的页眉和页脚,只需选中该页面,再点击页面布局选项卡中的取消链接即可。如此便能在Word文档中实现不同页眉和页脚的设置。
如何设置word不同页眉页脚
方法如下:
1.首先,一般要插入页眉只用双击页眉的位置就可以在页眉插入文字或者线段。但这样设置出来的页眉和页脚一般都会显示在所有的页面里。
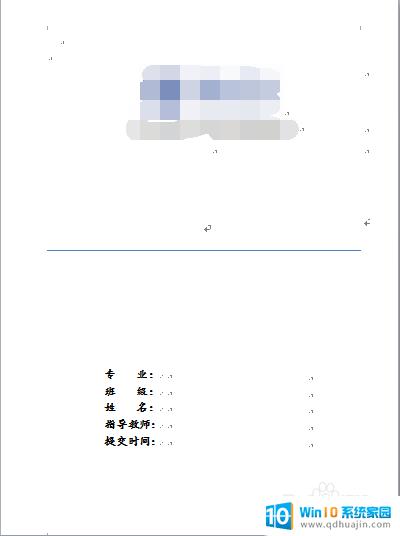
2.如果要设置不同的页眉和页脚,首先要设置每一页的分隔符,点击“页面 布 局”菜单下的分隔符选项下的下拉菜单。

3.分隔符下拉菜单里头的分页符,一般设置页眉页脚用的就是分页符,设置页码就要用分节符了。

4.一般分页符设置到哪两页,中间这段范围就是页眉页脚的设置范围。
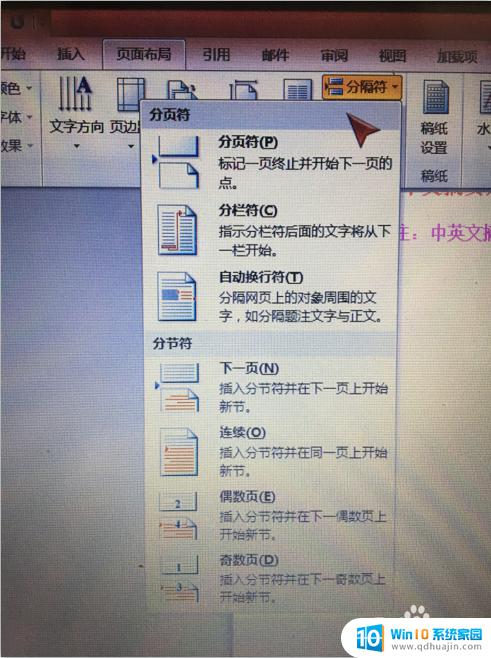
5.设置完分隔符之后就可以设置页眉了,在“插入”菜单里的页眉下拉菜单。点开下拉菜单之后,有一个编辑页眉选项,选择它。
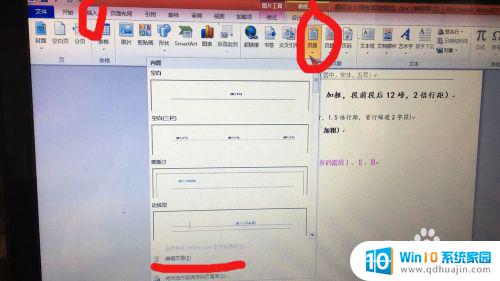
6.点开编辑页眉之后就可以开始设置页眉了,图中我圈起来的地方一般就是常设置的地点。一般论文写作要求就在这里面设置,有首页不同,奇偶不同,都可以自己按要求设置。

7.如果每一页的页眉和页脚都不同,那就每一页都插入一个分页符。而且要在插入页眉之前设置,这样插入页眉的时候也不会设置一页,其它页都改变了。
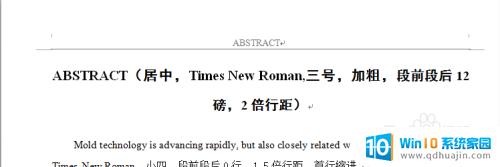
因此,通过对Word文档页眉页脚的设置,我们能够实现每页不同的效果,使得文档更加美观、利于阅读。在实际应用中,我们应根据需要精细调整各部分的大小、字体、格式等,以达到最佳效果。同时,也可以通过插入图片、链接等方式,增强文档的信息量和互动性。使用Word,让我们的文档更加专业、高效!
word文档页眉页脚怎么设置每页不同 如何设置word不同页眉页脚相关教程
- word文档设置页眉页脚 微软word如何设置页码页眉页脚
- word的页眉页脚怎么设置 word页眉页脚设置步骤
- word页眉不同怎么设置 Word文档如何设置页眉内容不同的不同页面
- 页眉页脚怎么去掉 删除Word文档中的页眉和页脚步骤
- word删除页眉页脚横线 Word怎么删除页眉页脚的横线
- wps删除页眉页脚怎么删除页眉横线 WPS文档页眉、页脚横线去除方法
- 如何修改页眉不影响其他页 Word如何只修改某一页的页眉页脚
- 页眉下划线怎么设置删除 Word中的页眉下划线怎么删除
- word怎么添加页脚 Word文档如何插入页脚
- wps怎么删除当前页的页眉页脚 WPS怎么删除当前页的页眉而不影响其他页面
- 不格式化改变硬盘格式 cmd命令转换硬盘格式
- 华擎主板启动项 华擎主板U盘启动快捷键
- u盘不显示在电脑怎么办 U盘插电脑无反应怎么办
- 笔记本电脑可以连接屏幕吗 笔记本电脑外接显示屏连接方法
- 蓝牙耳机tws连接 TWS耳机连接双耳的步骤
- 华为手机如何设置主屏幕桌面 如何设置华为主页面
热门推荐
电脑教程推荐
- 1 笔记本电脑可以连接屏幕吗 笔记本电脑外接显示屏连接方法
- 2 wifi连上显示不可上网怎么回事 家里wifi连接但无法上网怎么解决
- 3 怎么查看声卡驱动是否正常 怎么检测声卡是否正常工作
- 4 笔记本电脑键盘无法输入字母 键盘上某些字母无法输入怎么解决
- 5 惠普电脑的ie浏览器在哪里打开 怎么打开电脑自带的ie浏览器
- 6 电脑打开画图软件 系统自带的画图软件怎么打开
- 7 电脑装好显示器不显示怎么办 电脑开机显示屏黑屏怎么回事
- 8 笔记本屏幕的亮度怎么调节 笔记本电脑屏幕亮度调节快捷键
- 9 mac命令行怎么打开 Macbook怎么找到并打开命令行工具
- 10 笔记本可以自己加装硬盘吗 加装固态硬盘后怎么设置启动顺序
win10系统推荐
- 1 萝卜家园ghost win10 64位家庭版镜像下载v2023.04
- 2 技术员联盟ghost win10 32位旗舰安装版下载v2023.04
- 3 深度技术ghost win10 64位官方免激活版下载v2023.04
- 4 番茄花园ghost win10 32位稳定安全版本下载v2023.04
- 5 戴尔笔记本ghost win10 64位原版精简版下载v2023.04
- 6 深度极速ghost win10 64位永久激活正式版下载v2023.04
- 7 惠普笔记本ghost win10 64位稳定家庭版下载v2023.04
- 8 电脑公司ghost win10 32位稳定原版下载v2023.04
- 9 番茄花园ghost win10 64位官方正式版下载v2023.04
- 10 风林火山ghost win10 64位免费专业版下载v2023.04