电脑显示网络已关闭如何恢复 电脑网络发现已关闭原因及解决方法
更新时间:2023-06-29 13:54:30作者:yang
电脑显示网络已关闭如何恢复,随着互联网和电脑技术的快速发展,网络已经成为了我们日常生活和工作中不可或缺的一部分。然而有时我们可能会遭遇到电脑显示网络已关闭的情况,这会给我们的工作和生活带来不必要的烦恼。那么究竟是什么原因导致了电脑网络被关闭呢?该怎样才能恢复网络呢?接下来我们将一起来了解一下。
电脑网络发现已关闭原因及解决方法
具体方法:
1.打开电脑,在桌面上的左下角位置右击windows的开始按钮。在弹出的黑色列表里面选择【控制面板】。
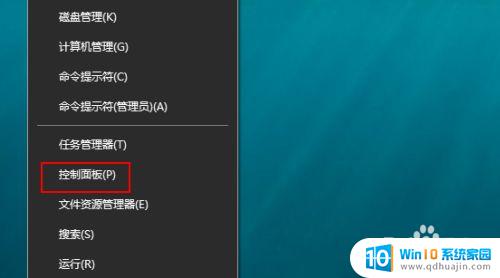
2.接着会弹出控制面板窗口,在窗口里面选择【网络和Internet】。
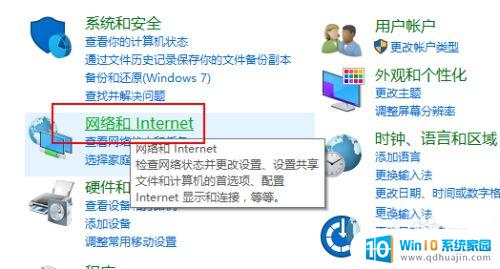
3.进入新的窗口页面,选择【网络和共享中心】。
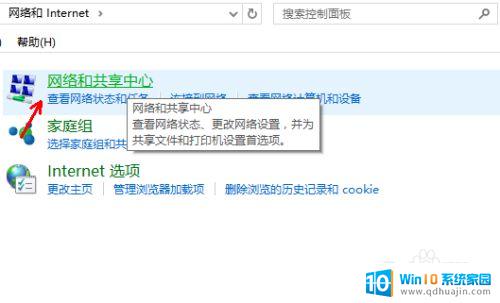
4.在窗口的左侧列表位置找到【更改高级共享设置】点击选择它。
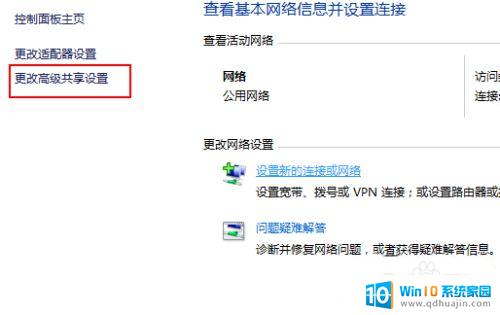
5.这时就会出现发现共享的设置了,在网络发现里面点击选择【启用网络发现】。
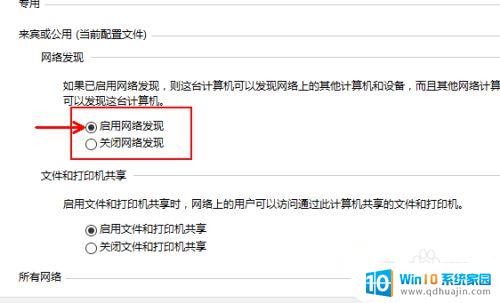
6.最后不要忘记点击右下角的【保存修改】,然后才会生效。接着就可以方便我们查找同一网络中的其他用户了。
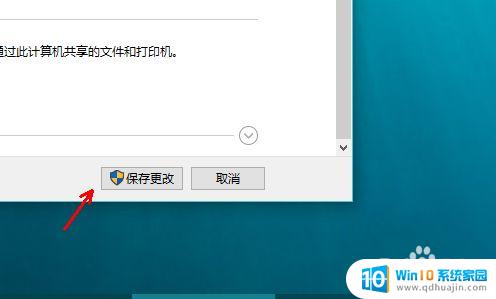
当电脑网络突然发现已关闭时,我们应该首先检查网络设置和线路是否正常。如果这些都没有问题,就需要进一步排查软件或硬件问题。希望以上提供的解决方法能够帮助大家顺利恢复电脑网络连接。
电脑显示网络已关闭如何恢复 电脑网络发现已关闭原因及解决方法相关教程
- 电脑显示已连接网络但无法访问互联网 电脑显示网络连接成功但是无法上网的原因
- 怎么关闭电脑网络防火墙 网络防火墙如何关闭
- 电脑wifi已关闭怎么打开 如何在笔记本电脑上打开无线网络?
- 电脑无线网无法连接网络怎么回事 电脑无法连接到无线网络的原因及解决方法
- 网络被拒绝接入了怎么办 网络拒绝接入原因及解决方法
- 苹果14离开无线网就没有网络 iphone14断网原因及解决方法
- 电脑连得上网络但是网页打不开怎么办 电脑连接WiFi无法打开网页原因及解决方法
- 为什么电脑显示有网络但是无法上网 电脑显示网络连接成功但无法上网原因
- 电脑禁用网络怎么恢复 电脑网络被禁用了如何恢复
- 手机网络已连接不可上网怎么办 手机wifi显示已连接但无法上网的解决方案
- 缺少opencolorio配置文件 maya opencolorio.dll下载
- 192.168.31.251小米路由器设置 小米路由器设置IP地址教程
- outlook邮箱怎么添加附件 Outlook 如何附件添加方法
- 笔记本怎样不用鼠标控制 无鼠标怎样控制电脑
- 关闭旋转锁定功能 ipad屏幕无法旋转怎么办
- 华为蓝牙耳机配对方法 华为蓝牙耳机配对教程
热门推荐
电脑教程推荐
win10系统推荐
- 1 萝卜家园ghost win10 64位家庭版镜像下载v2023.04
- 2 技术员联盟ghost win10 32位旗舰安装版下载v2023.04
- 3 深度技术ghost win10 64位官方免激活版下载v2023.04
- 4 番茄花园ghost win10 32位稳定安全版本下载v2023.04
- 5 戴尔笔记本ghost win10 64位原版精简版下载v2023.04
- 6 深度极速ghost win10 64位永久激活正式版下载v2023.04
- 7 惠普笔记本ghost win10 64位稳定家庭版下载v2023.04
- 8 电脑公司ghost win10 32位稳定原版下载v2023.04
- 9 番茄花园ghost win10 64位官方正式版下载v2023.04
- 10 风林火山ghost win10 64位免费专业版下载v2023.04