电脑如何关闭启动项 电脑开机启动项关闭方法
更新时间:2023-12-21 12:07:18作者:yang
电脑开机启动项的管理对于提高系统的运行效率和加快开机速度至关重要,在电脑使用一段时间后,随着软件的安装和卸载,启动项的数量可能会逐渐增加,导致电脑开机变得缓慢。了解如何关闭不必要的启动项成为每个电脑用户必备的技能。本文将介绍几种常见的方法,帮助大家轻松关闭电脑的启动项,提升系统的稳定性和速度。
方法如下:
1单击开始菜单或者按下Win+R。 2在运行窗口中输入msconfig指令,再点击确定。
2在运行窗口中输入msconfig指令,再点击确定。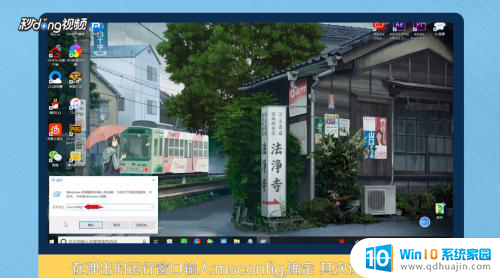 3在启动窗口中点击启动选项卡,再点击并打开任务管理器。
3在启动窗口中点击启动选项卡,再点击并打开任务管理器。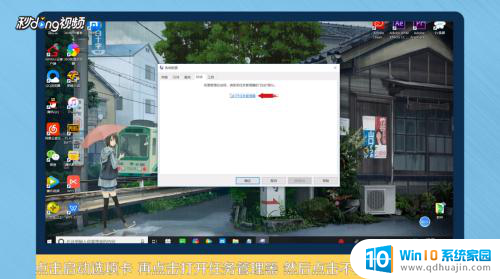 4选择不需要开机启动的项目软件,点击右下角的禁用。
4选择不需要开机启动的项目软件,点击右下角的禁用。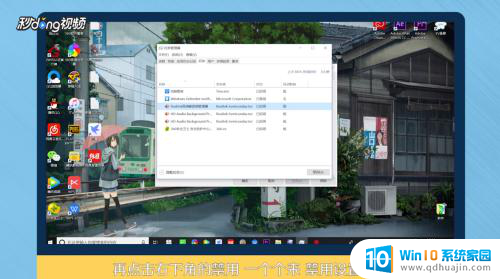 5再点击常规选项卡,勾选有选择的启动。对启动项进行设置,再依次点击应用和确定。
5再点击常规选项卡,勾选有选择的启动。对启动项进行设置,再依次点击应用和确定。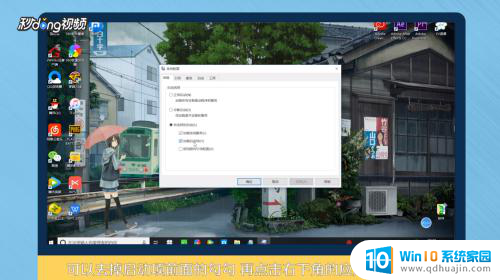 6根据操作提示重启计算机即可。
6根据操作提示重启计算机即可。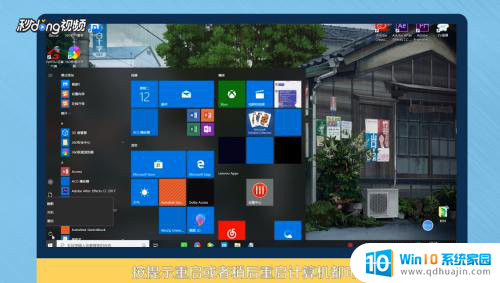 7总结如下。
7总结如下。
以上是关于如何关闭电脑启动项的全部内容,如果您遇到这种情况,您可以按照以上方法来解决,希望这些方法能对大家有所帮助。
电脑如何关闭启动项 电脑开机启动项关闭方法相关教程
- 关闭所有开机启动项 电脑开机启动项关闭方法
- 笔记本电脑关闭开机启动项 怎样关闭电脑开机启动项
- 电脑上开机启动项怎么关闭 笔记本电脑如何关闭开机启动项
- 怎么关闭电脑的开机启动项中的程序 电脑开机启动项关闭教程
- 电脑怎么设置开机启动项怎么关闭 电脑开机启动项关闭教程
- 笔记本怎么关闭开机启动项 如何禁止开机自动启动程序
- 电脑关闭开机自启动 怎么关闭电脑开机自动运行程序
- 电脑如何关闭钉钉自启动 电脑钉钉开机自动启动设置方法
- 电脑电源自动关闭又自动开启 解决电脑关机后自动开机的方法
- 关闭微信怎么打开 怎么关闭电脑微信自动启动
- u盘不显示在电脑怎么办 U盘插电脑无反应怎么办
- 笔记本电脑可以连接屏幕吗 笔记本电脑外接显示屏连接方法
- 蓝牙耳机tws连接 TWS耳机连接双耳的步骤
- 华为手机如何设置主屏幕桌面 如何设置华为主页面
- word中的图片怎么裁剪 图片裁剪方法
- wifi连上显示不可上网怎么回事 家里wifi连接但无法上网怎么解决
热门推荐
电脑教程推荐
- 1 笔记本电脑可以连接屏幕吗 笔记本电脑外接显示屏连接方法
- 2 wifi连上显示不可上网怎么回事 家里wifi连接但无法上网怎么解决
- 3 怎么查看声卡驱动是否正常 怎么检测声卡是否正常工作
- 4 笔记本电脑键盘无法输入字母 键盘上某些字母无法输入怎么解决
- 5 惠普电脑的ie浏览器在哪里打开 怎么打开电脑自带的ie浏览器
- 6 电脑打开画图软件 系统自带的画图软件怎么打开
- 7 电脑装好显示器不显示怎么办 电脑开机显示屏黑屏怎么回事
- 8 笔记本屏幕的亮度怎么调节 笔记本电脑屏幕亮度调节快捷键
- 9 mac命令行怎么打开 Macbook怎么找到并打开命令行工具
- 10 笔记本可以自己加装硬盘吗 加装固态硬盘后怎么设置启动顺序
win10系统推荐
- 1 萝卜家园ghost win10 64位家庭版镜像下载v2023.04
- 2 技术员联盟ghost win10 32位旗舰安装版下载v2023.04
- 3 深度技术ghost win10 64位官方免激活版下载v2023.04
- 4 番茄花园ghost win10 32位稳定安全版本下载v2023.04
- 5 戴尔笔记本ghost win10 64位原版精简版下载v2023.04
- 6 深度极速ghost win10 64位永久激活正式版下载v2023.04
- 7 惠普笔记本ghost win10 64位稳定家庭版下载v2023.04
- 8 电脑公司ghost win10 32位稳定原版下载v2023.04
- 9 番茄花园ghost win10 64位官方正式版下载v2023.04
- 10 风林火山ghost win10 64位免费专业版下载v2023.04