excel显示当前年份 excel如何快速获取当前年份与月份
更新时间:2023-12-18 09:47:24作者:jiang
在日常工作和生活中,我们经常需要使用Excel来进行数据的处理和分析,而Excel作为一款强大的办公软件,不仅可以完成基本的计算和图表制作,还可以帮助我们获取当前的年份和月份。在Excel中,有一些简单而高效的方法可以快速获取当前年份和月份的值。通过这些方法,我们可以轻松地在Excel中实现与时间相关的计算和统计分析。让我们一起来了解一下,如何利用Excel来快速获取当前的年份和月份吧!
具体步骤:
1.如图为原始数据区域。
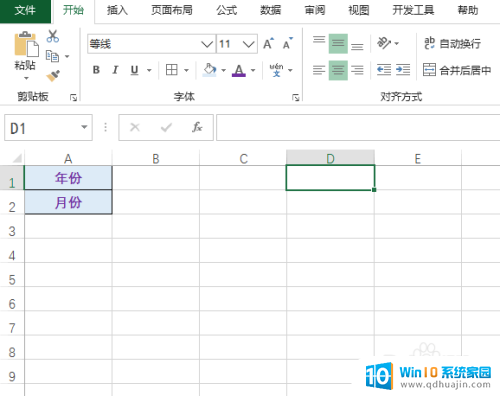
2.首先,在一空白单元格中。输入公式:=TODAY(),具体如图所示:
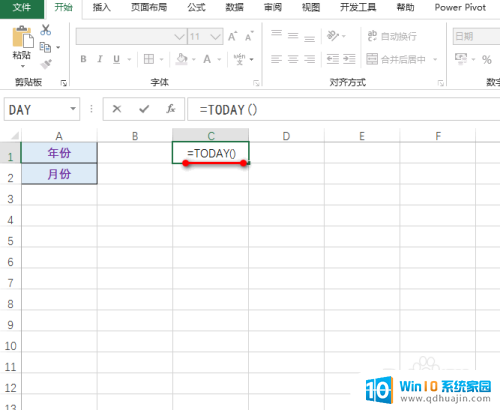
3.按下Enter键。就能得到当前的日期,具体如图所示:
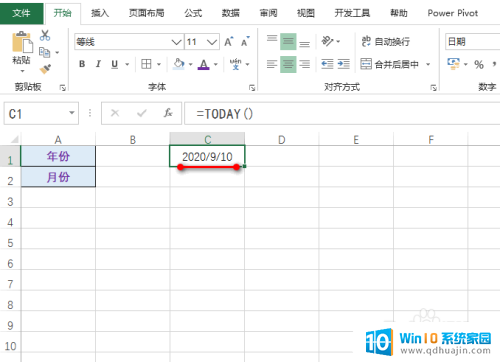
4.然后在另外一个空白单元格中输入公式:=YEAR(C1),按下Enter键。就能得到当前的年份,具体如图所示:
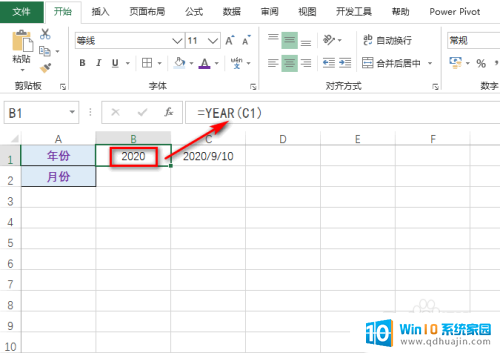
5.接着,在另外一个单元格中输入公式:=MONTH(C1)。按下Enter键。就能得到当前的月份,具体如图所示:
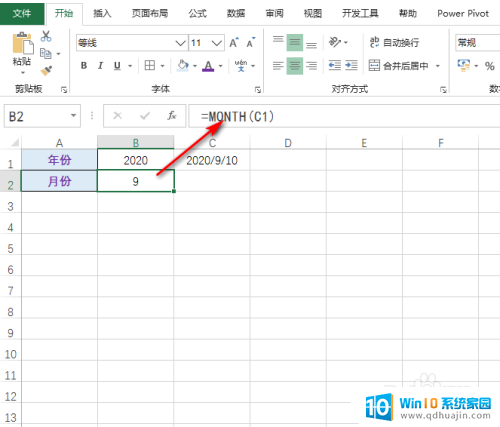
以上就是Excel显示当前年份的全部内容,如果你也遇到了这种情况,不妨根据我的方法来解决吧,希望对大家有所帮助。
excel显示当前年份 excel如何快速获取当前年份与月份相关教程
- 截取当前屏幕的快捷键是什么 如何截取当前电脑屏幕并保存为图片文件格式
- 没有解压到当前文件夹选项 如何让右键点压缩文件解压到当前文件夹的菜单项显示出来?
- excel怎么显示实时日期 如何在Excel表格中插入实时时间并自动更新为当前日期和时间
- excel表格如何冻结前两行 如何在Excel中冻结前两行
- 打印机怎样停止当前任务 如何取消打印任务Windows 10
- 微信怎么快速找到以前发的朋友圈 微信朋友圈如何查找几年前的历史记录
- 怎么设置从当前页开始页码 Word如何从当前页设置页码起始值
- wps怎么删除当前页的页眉页脚 WPS怎么删除当前页的页眉而不影响其他页面
- 关闭程序的快捷键是( ). 如何强行关闭当前程序
- 苹果手机在电脑上备份 iTunes如何快速更改备份存储位置为移动硬盘
- word文档里文字间距怎么调整 Word文档文字间距修改
- 微信为什么不能撤回消息 微信被撤回图片如何查看
- 格式化u盘提示写保护 U盘无法格式化显示有读写保护
- 怎么退出手机分屏模式 分屏模式关闭步骤
- 如何取消华为手机桌面上的小圆圈 华为手机屏幕上的圆圈怎么消除
- window忘记开机密码 开机密码忘了怎么办解锁方法
热门推荐
电脑教程推荐
win10系统推荐
- 1 萝卜家园ghost win10 64位家庭版镜像下载v2023.04
- 2 技术员联盟ghost win10 32位旗舰安装版下载v2023.04
- 3 深度技术ghost win10 64位官方免激活版下载v2023.04
- 4 番茄花园ghost win10 32位稳定安全版本下载v2023.04
- 5 戴尔笔记本ghost win10 64位原版精简版下载v2023.04
- 6 深度极速ghost win10 64位永久激活正式版下载v2023.04
- 7 惠普笔记本ghost win10 64位稳定家庭版下载v2023.04
- 8 电脑公司ghost win10 32位稳定原版下载v2023.04
- 9 番茄花园ghost win10 64位官方正式版下载v2023.04
- 10 风林火山ghost win10 64位免费专业版下载v2023.04