diskgenius两个硬盘怎么分区 硬盘分区工具DiskGenius使用教程
更新时间:2023-06-03 12:06:41作者:jiang
diskgenius两个硬盘怎么分区,近年来随着数据的爆炸式增长,无论是个人用户还是企业用户都离不开硬盘分区这项工作。而在众多的硬盘分区工具中,DiskGenius成为了备受欢迎的一款。那么如何使用DiskGenius对两个硬盘进行分区呢?下面我们来详细了解一下。
硬盘分区工具DiskGenius使用教程
一、根据电脑主板品牌,选择对应快捷键进入优盘PE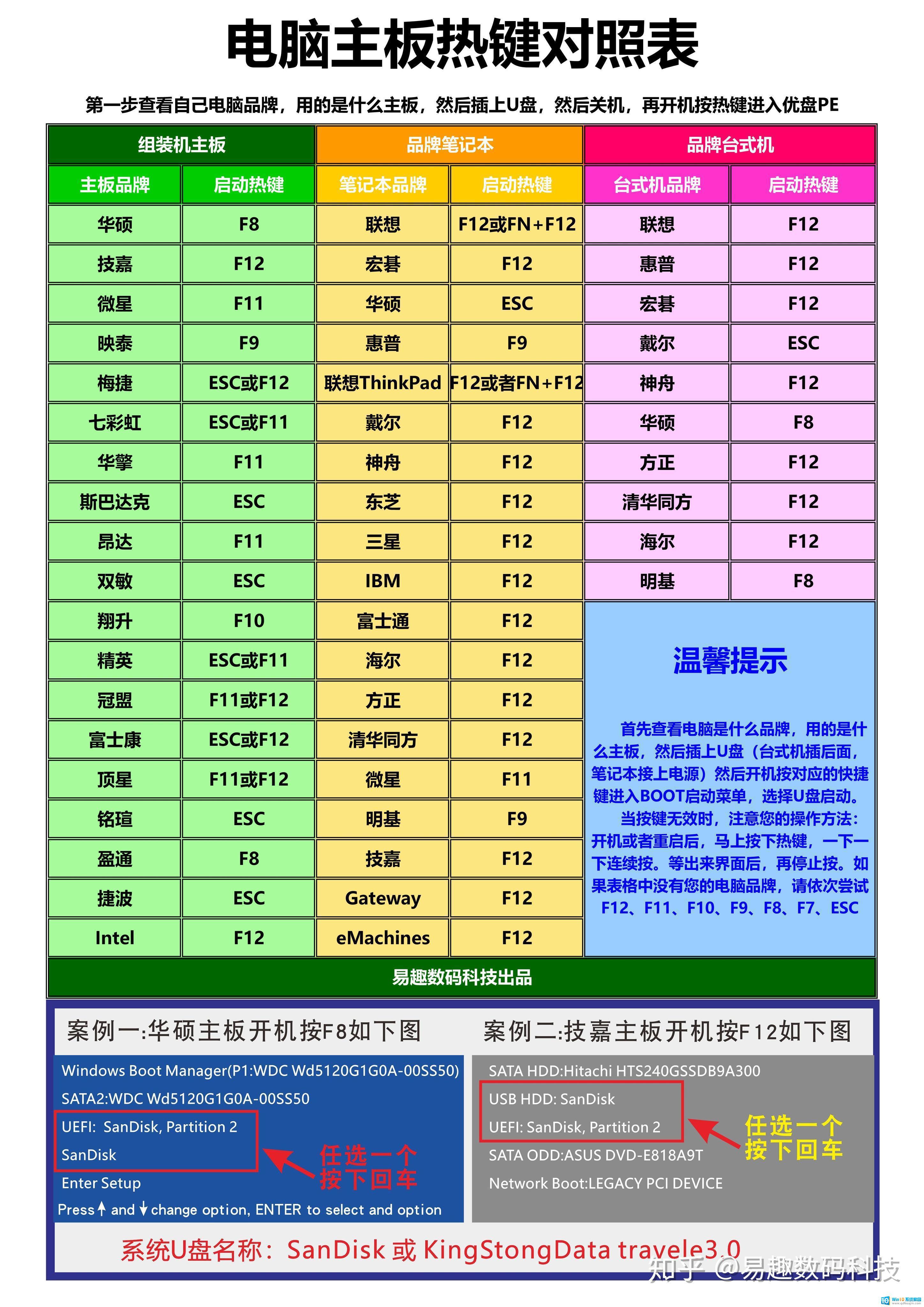 二、按上下键选择版本(UEFI模式的会自动进入,不需要按热键)
二、按上下键选择版本(UEFI模式的会自动进入,不需要按热键)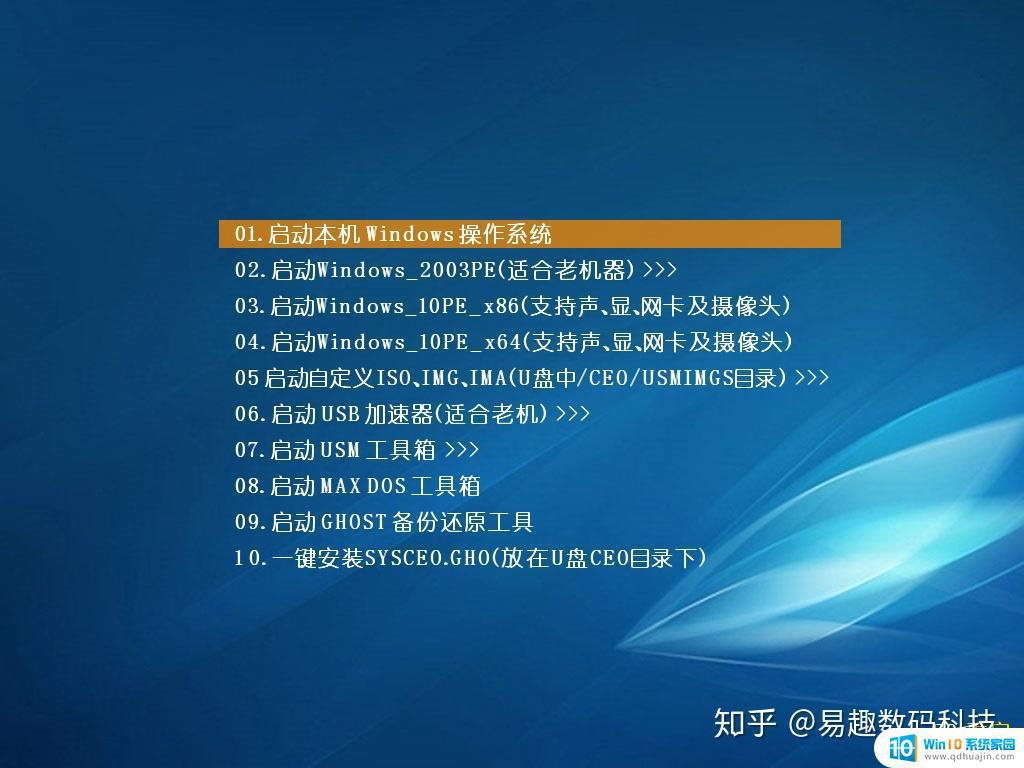 三、点击PE桌面上的“分区工具”
三、点击PE桌面上的“分区工具”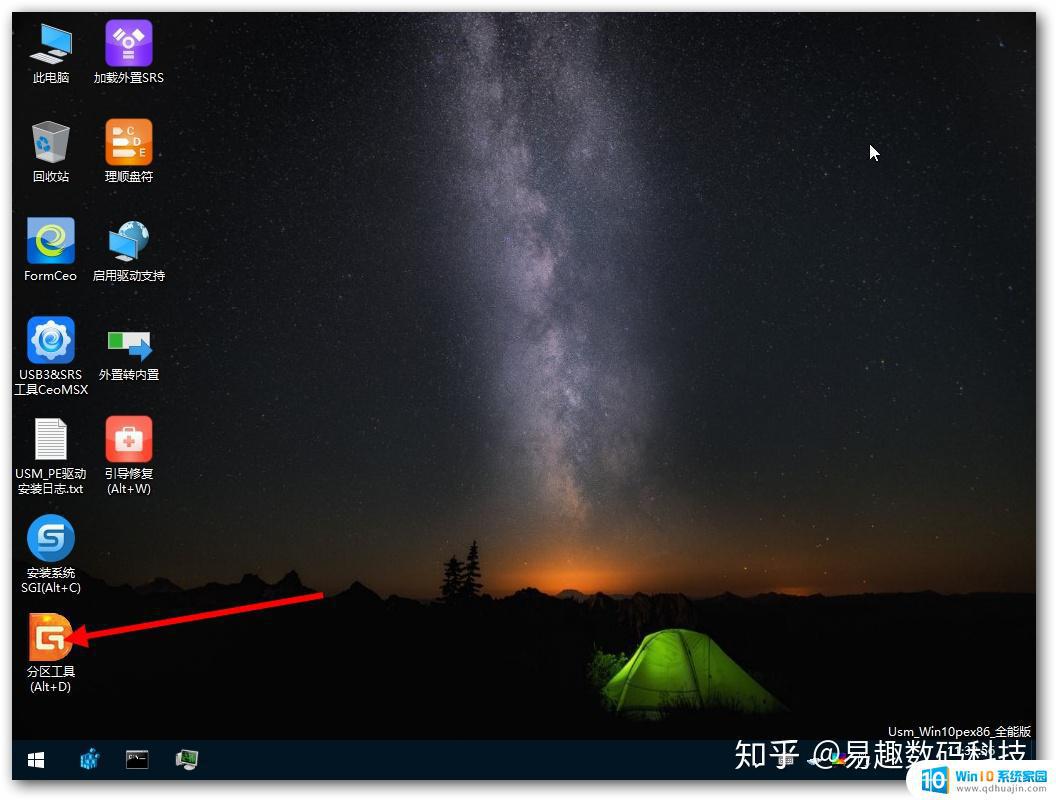 四、注意选择清楚需要分区的硬盘,以免错误操作导致数据丢失
四、注意选择清楚需要分区的硬盘,以免错误操作导致数据丢失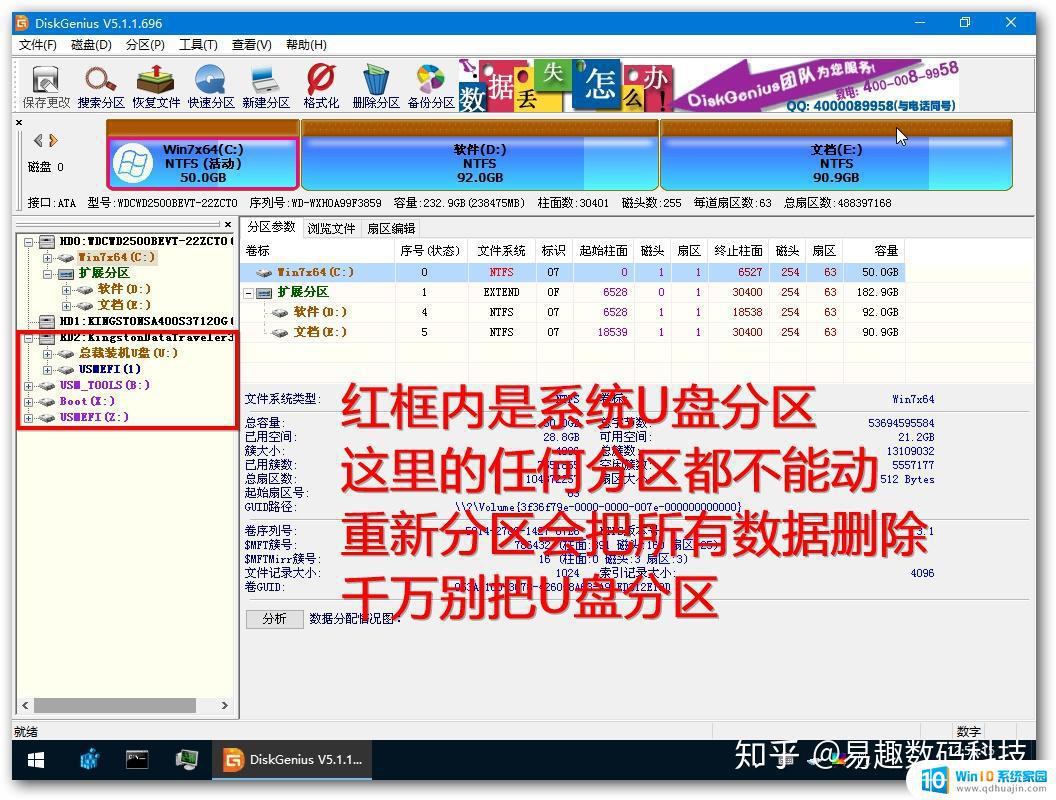 五、选择需要分区的硬盘,点击快速分区
五、选择需要分区的硬盘,点击快速分区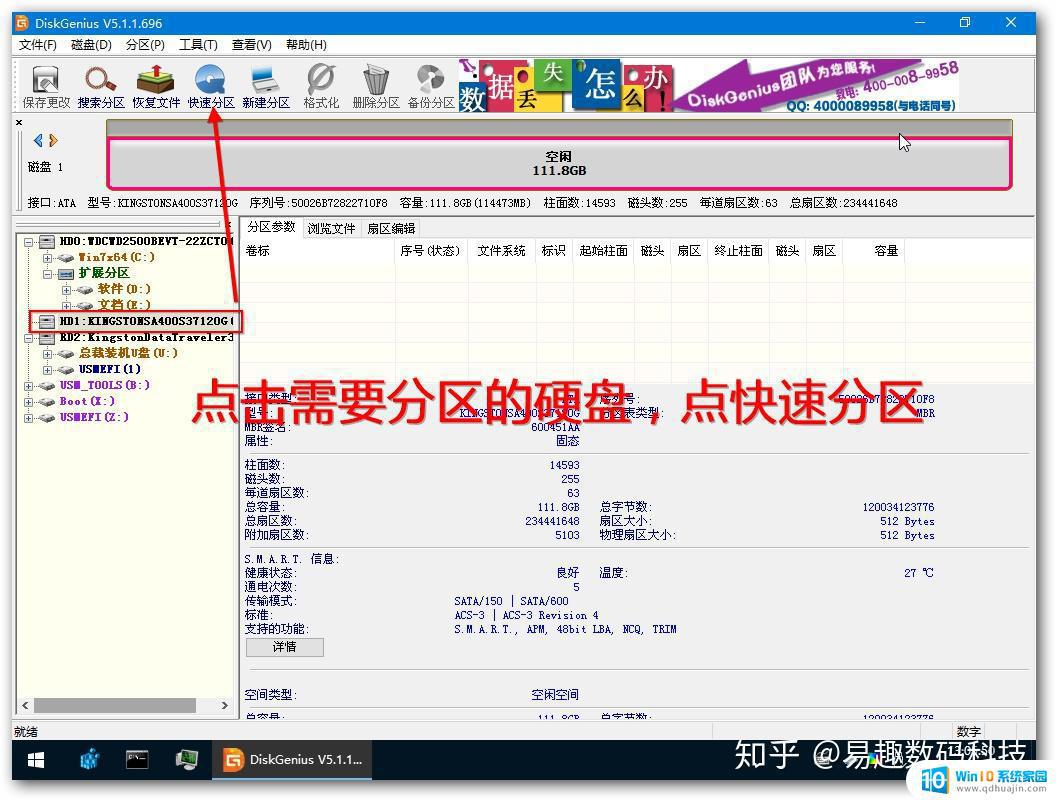 六、选择分区数目,设置好硬盘大小(C盘大小50G-100G合适)
六、选择分区数目,设置好硬盘大小(C盘大小50G-100G合适)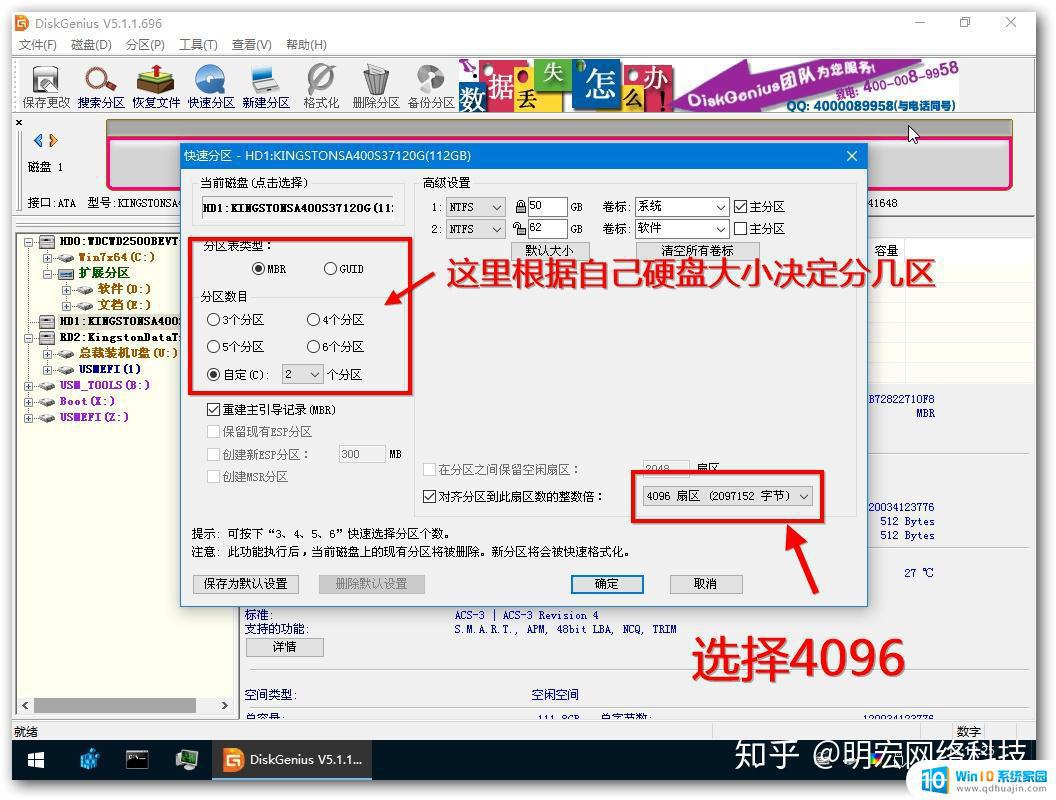 七、点击是后后 开始分区
七、点击是后后 开始分区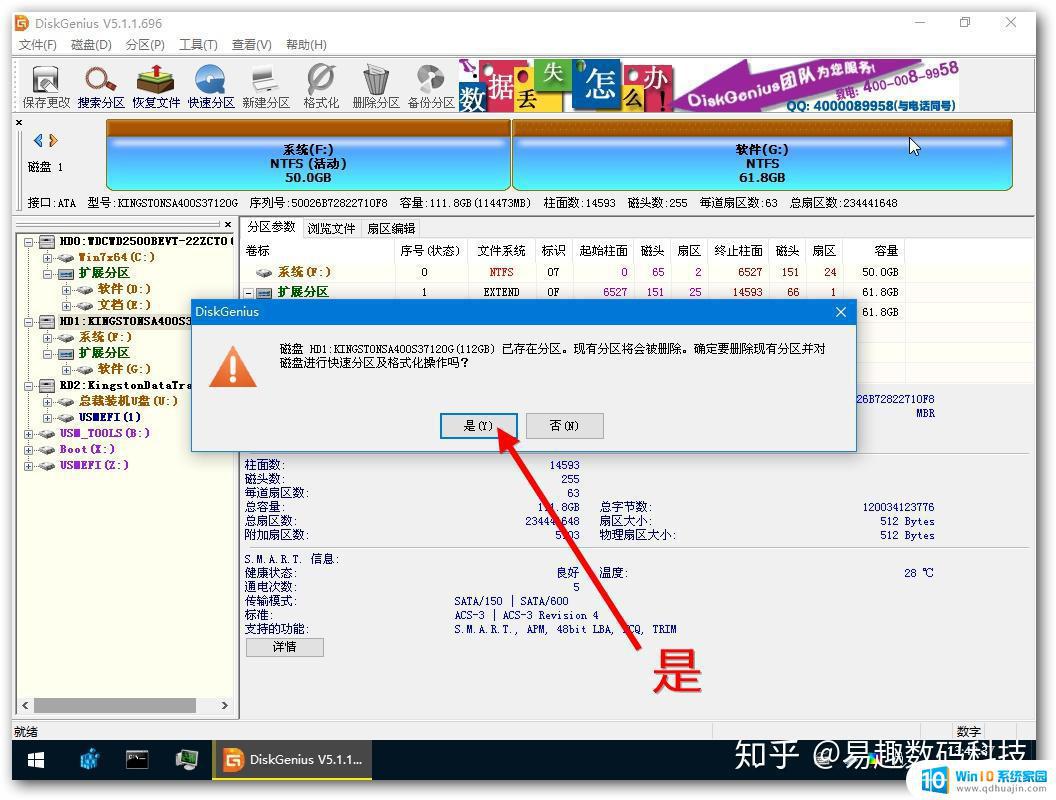 八、双硬盘的请注意区分固态盘和机械盘,系统是要安装在固态硬盘的。如果固态硬盘此时显示的不是C盘,而是F盘。则系统需要安装在F盘
八、双硬盘的请注意区分固态盘和机械盘,系统是要安装在固态硬盘的。如果固态硬盘此时显示的不是C盘,而是F盘。则系统需要安装在F盘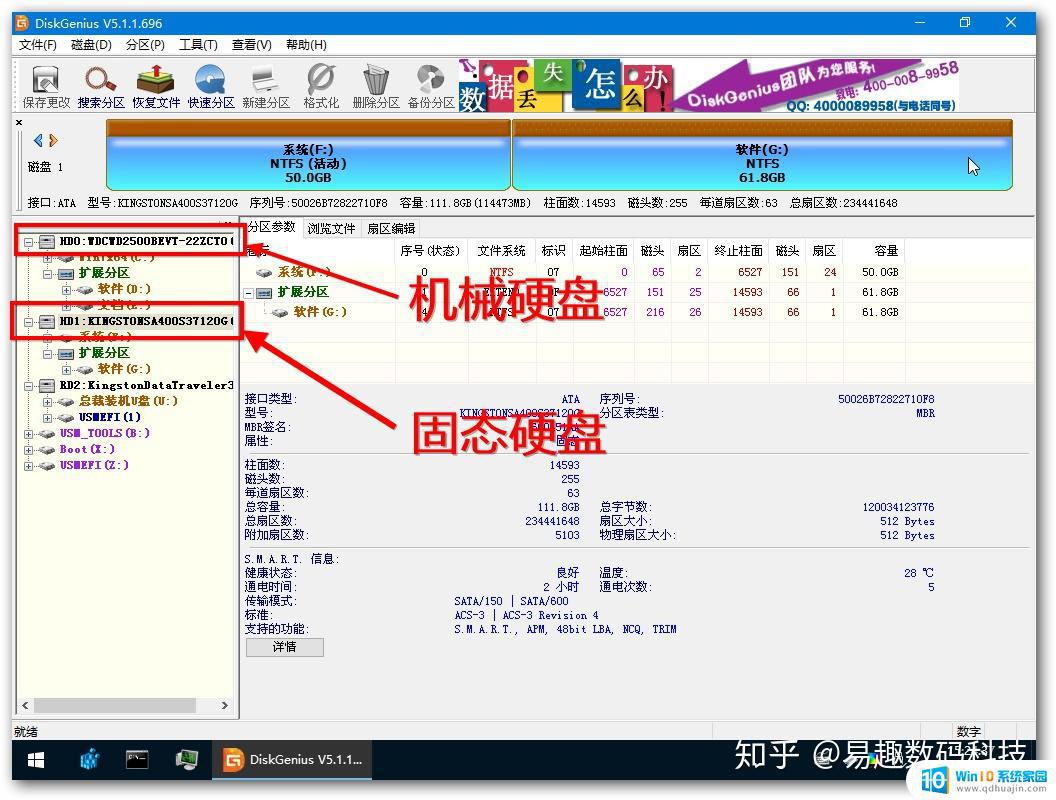
如果电脑重启后,不能进入安装界面,则需要进BIOS把固态设置第一启动。如果不懂怎么设置第一启动,有个最简单直接的办法。把机械硬盘拨掉,等系统安装好以后,再插上去!
在使用硬盘分区工具DiskGenius时,设置好合适的分区方案能够极大地提高硬盘的使用效率和数据管理效果。不管是将两个硬盘分别分区还是合并为一个硬盘再分区,都需要根据实际需求来制定分区大小和分区类型,从而达到更好的使用效果。务必遵循数据备份、格式化和分区操作的正确顺序,才能确保数据安全和硬盘的正常使用。
diskgenius两个硬盘怎么分区 硬盘分区工具DiskGenius使用教程相关教程
- 硬盘需要多分区吗 硬盘分区工具哪个比较好用
- 联想笔记本电脑硬盘分区教程 联想笔记本硬盘分区教程
- diskgenius分区合并 如何使用DiskGenius合并分区
- 硬盘分区软件哪款好 硬盘分区软件哪个好用
- 分区把硬盘分没了surface 为什么磁盘分区无损分区后不见了
- 华为电脑怎么分区硬盘分区 华为电脑分盘教程
- 联想笔记本电脑硬盘有分区吗 联想笔记本硬盘怎么分区
- 移动硬盘可以不分区吗 移动硬盘是否需要分区
- 我的电脑硬盘分区 如何在电脑上进行硬盘分区
- 怎么添加电脑磁盘分区 电脑添加新硬盘分区的注意事项
- 联想笔记本怎么查看型号 查看笔记本型号的方法
- 拦截电脑广告弹窗的方法 QQ如何关闭弹窗广告设置
- 电视如何开启无线投屏功能 电视怎么开启投屏功能
- 笔记本电脑开蓝牙 笔记本电脑蓝牙功能开启步骤
- 佳能打印机怎么扫描到电脑 佳能打印机如何使用扫描功能
- 苹果怎么关闭自动更新app软件 如何关闭iPhone苹果手机的软件自动更新功能
热门推荐
电脑教程推荐
win10系统推荐
- 1 萝卜家园ghost win10 64位家庭版镜像下载v2023.04
- 2 技术员联盟ghost win10 32位旗舰安装版下载v2023.04
- 3 深度技术ghost win10 64位官方免激活版下载v2023.04
- 4 番茄花园ghost win10 32位稳定安全版本下载v2023.04
- 5 戴尔笔记本ghost win10 64位原版精简版下载v2023.04
- 6 深度极速ghost win10 64位永久激活正式版下载v2023.04
- 7 惠普笔记本ghost win10 64位稳定家庭版下载v2023.04
- 8 电脑公司ghost win10 32位稳定原版下载v2023.04
- 9 番茄花园ghost win10 64位官方正式版下载v2023.04
- 10 风林火山ghost win10 64位免费专业版下载v2023.04