w7设置锁屏密码 WIN7锁屏密码设置步骤
w7设置锁屏密码,WIN7是一款经典的操作系统,拥有着良好的用户体验和广泛的应用范围。若想在使用WIN7时,保证自己的隐私和安全,那么设置锁屏密码就是一个不错的选择。WIN7的锁屏密码设置步骤简单,只需几步操作即可完成。下面我们就一起来了解一下WIN7锁屏密码的设置步骤吧。
WIN7锁屏密码设置步骤
操作方法:
1.设置锁屏密码之前,我们首先要在本机上设置个开机密码。如果你设置过开机密码的话可以跳过这一步。
我们点开开始菜单,点击进入控制面板,如图。
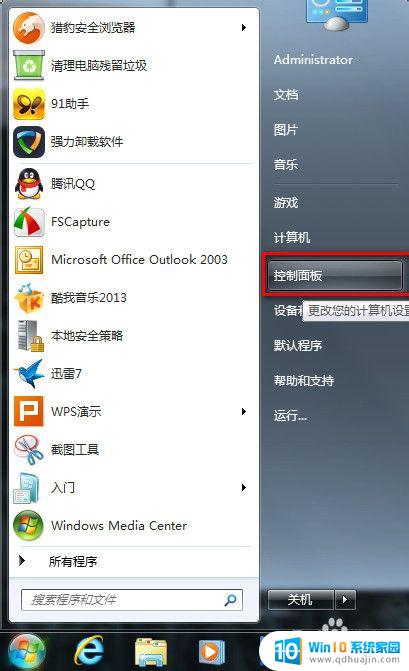
2.选择进入“用户帐户”。
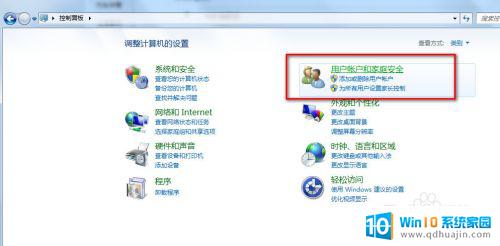
3.选择你的帐户,选择“为您的帐户创建密码”
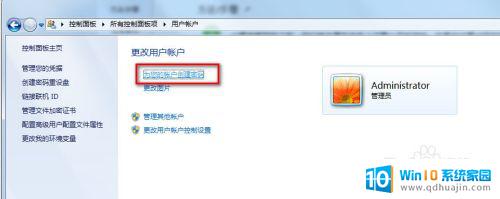
4.将密码重复输入俩遍,点击创建密码,密码提示用不着写。
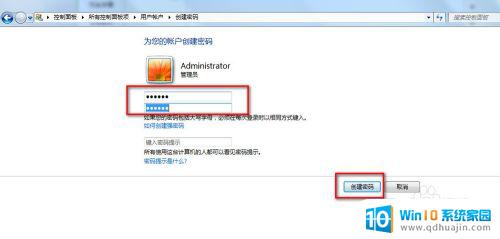
5.这样我们的开机密码就设置好了,现在我们开始设置锁屏。
我们现在回到桌面,鼠标右击选择“个性化”。
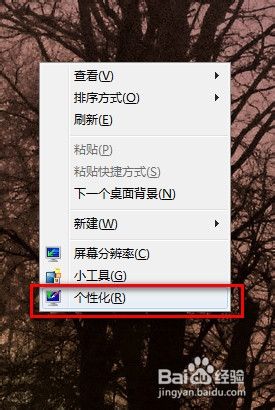
6.弹出个性化设置窗口,我们选择右侧的“屏幕保护程序”
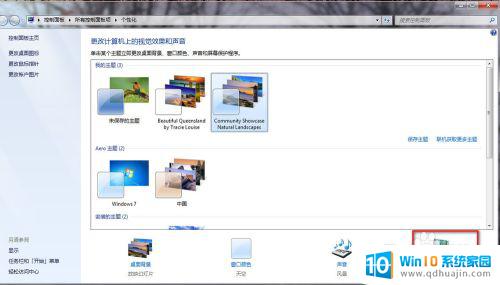
7.弹出“屏幕保护程序”设置对话框,我们点选下拉箭头。我们随便选择个屏幕保护,我选择“彩带”。
屏幕保护程序不要选择太花稍,什么3D什么功能的。这样的就失去屏幕保护的意义了,不能很好保护好屏幕。
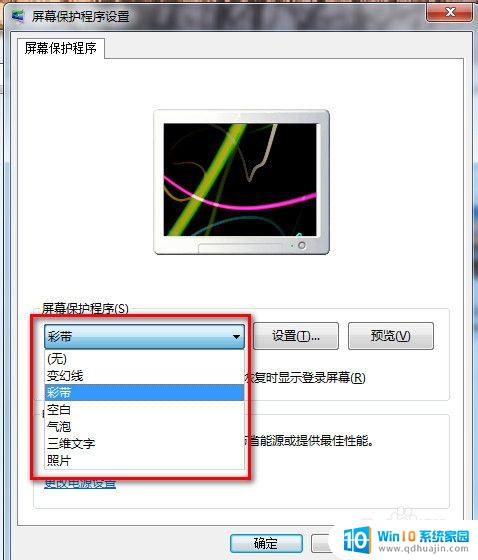
8.我们设置等待时间为5分钟,并在“恢复时显示登录屏幕”前打上勾。
点“确定”保存。我们WIN7的锁屏功能就设置好了。
现次人不在时,屏幕就会锁上,会提示你输入开机密码才能登录。
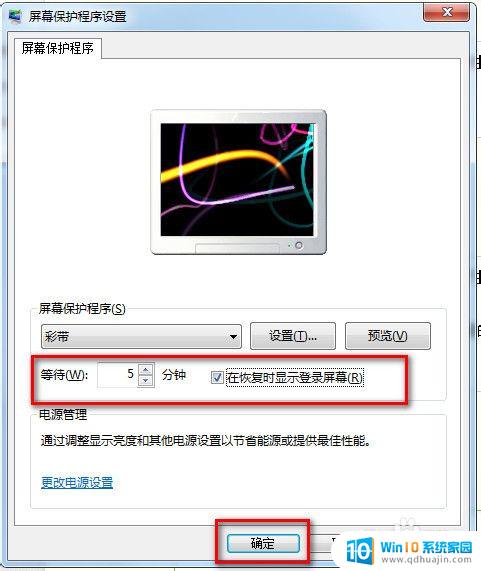
总的来说,WIN7设置锁屏密码是非常必要的,特别是对于那些需要保护个人信息的用户,这样可以确保账户的安全。虽然设置过程可能会稍微有点繁琐,但值得一提的是,在前期设置之后,后期的操作会变得更加方便快捷。希望本文所提供的WIN7锁屏密码设置步骤能够对大家设置锁屏密码有所帮助。
w7设置锁屏密码 WIN7锁屏密码设置步骤相关教程
- w7设置密码在哪里设置 Windows 7开机密码怎么设置
- w7系统开机密码设置 Windows7开机密码设置教程
- win7如何设置锁屏壁纸 Win7电脑锁屏壁纸设置方法
- 电脑(win7)开机与待机密码的设置 Win7如何设置休眠密码
- win7锁屏设置在哪里 win7电脑自动锁屏时间设置
- windows7文档怎么设置密码 如何在Win7中为文件夹设置密码保护?
- win7取消锁屏设置方法 win7怎么取消自动锁屏
- win7不符合密码策略要求 如何设置win7密码策略
- win7系统怎么改密码 win7如何设置复杂开机密码
- win7的开机密码怎么取消 Win7系统如何取消电脑开机密码设置
- win7耳机麦克风说话没声音怎么回事 win7麦克风设置无声音怎么处理
- 把电脑亮度调到最黑了怎么办 Win7笔记本电脑亮度调到最低黑屏怎么办
- win7系统没有启动文件夹 Win7 开机启动项文件夹在哪
- w7桌面比例大小怎么调整 win7桌面显示屏幕比例设置教程
- windows7卡在欢迎界面 win7开机卡在欢迎界面怎么办
- win7原版纯净旗舰版 win7纯净版和win7旗舰版的功能区别
热门推荐
win7系统教程推荐
- 1 win7耳机麦克风说话没声音怎么回事 win7麦克风设置无声音怎么处理
- 2 win7 远程桌面 设置方法 Win7远程桌面功能开启方法
- 3 win7调整屏幕分辨率 Win7系统屏幕分辨率设置方法
- 4 w7怎么调整电脑字体大小 Win7默认字体大小设置步骤
- 5 win7的输入法 win7输入法设置教程
- 6 win7网络不显示其他电脑 WIN7打开网络后无法浏览局域网其他电脑
- 7 笔记本win7找不到手机热点怎么办 手机开启热点但电脑搜索不到怎么办
- 8 win家庭版激活码 win7家庭版激活码序列号有效期限
- 9 win7 显示隐藏文件夹 win7系统如何设置显示隐藏文件
- 10 win7电脑c盘临时文件能不能删除 win7临时文件夹删除和更改的步骤
win7系统推荐