怎么把防火墙关闭 Win10系统如何关闭防火墙
在如今网络安全风险日益加剧的背景下,防火墙作为一种重要的安全保护措施,广受用户青睐,在某些情况下,我们可能需要关闭防火墙,以便进行特定的网络操作或安装软件等。对于使用Win10系统的用户来说,关闭防火墙可能是一个需求。如何在Win10系统中关闭防火墙呢?接下来我们将详细介绍Win10系统中如何关闭防火墙的方法,帮助用户在需要的时候进行操作。
操作方法:
1.以Win10系统为例,在Win10系统桌面上找到计算机图标,对其击右键。
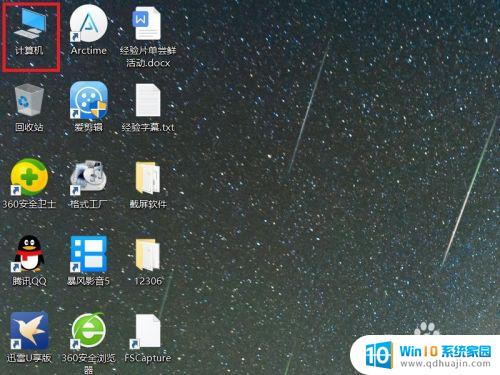
2.在弹出的右键菜单中,选择“属性”菜单项,打开计算机属性设置页面。
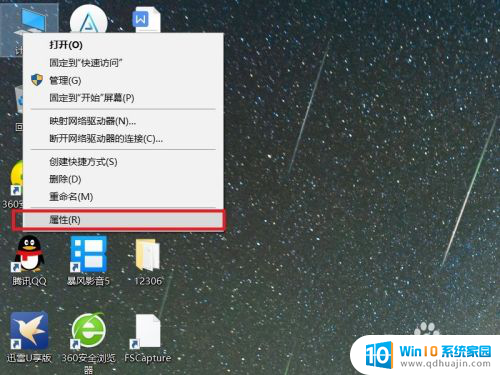
3.在打开的计算机属性页面中,点击页面左侧“控制面板主页”链接,进入控制面板主页面。
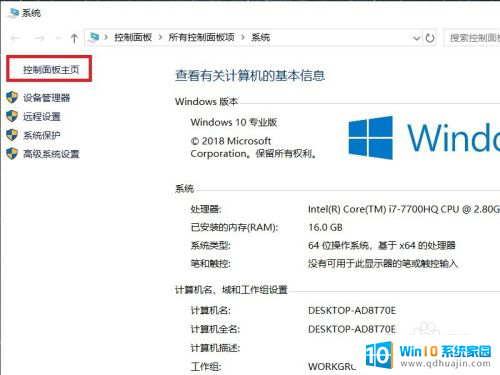
4.在打开的控制面板页面中,找到Windows Defender防火墙功能设置项。
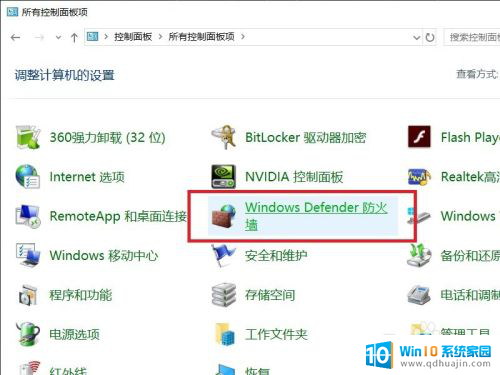
5.接下来,在打开的页面中,点击页面左侧中的“启用或关闭Windows Defnder防火墙”按钮。
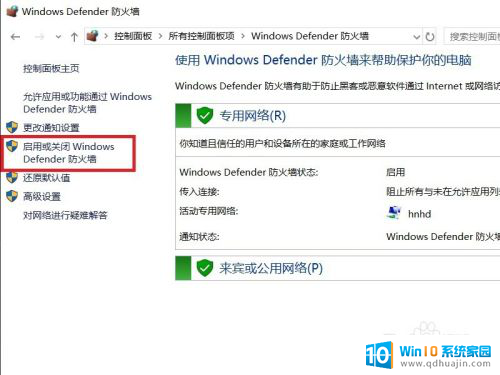
6.在打开的页面中,查看当前Windows防火墙的设置项。点击勾选“关闭Windows Defnder防火墙”按钮。
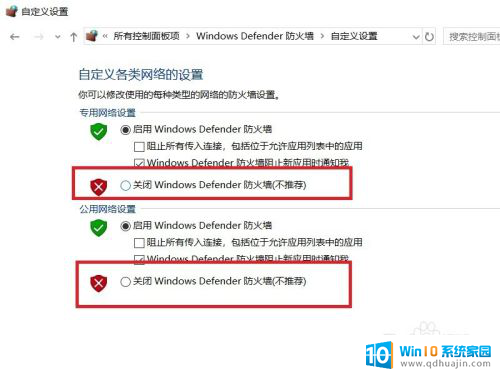
7.需要注意的是,无论是专用网络还是公用网络。都需要单独进行防火墙的关闭设置,对这两个网络同时点击关闭按钮。
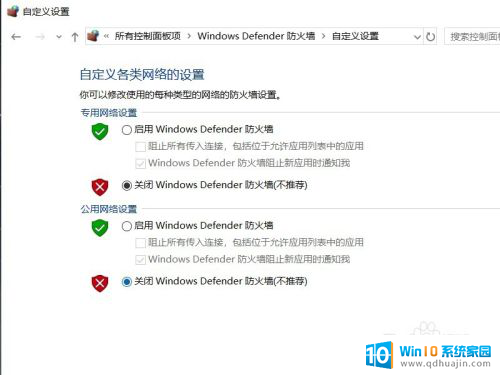
8.设置完成之后,点击页面底部“确定”按钮,来保存当前的防火墙功能设置。
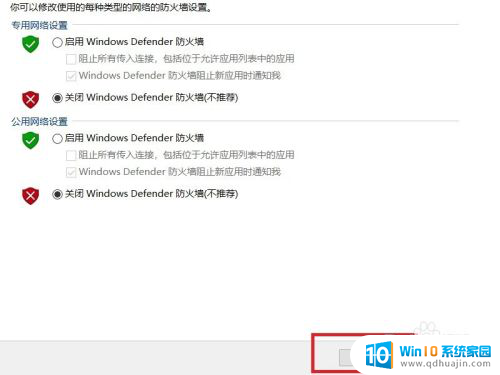
9.最后,返回到Windows Defender防火墙页面中,可以看到页面显示防火墙功能均处于关闭状态。
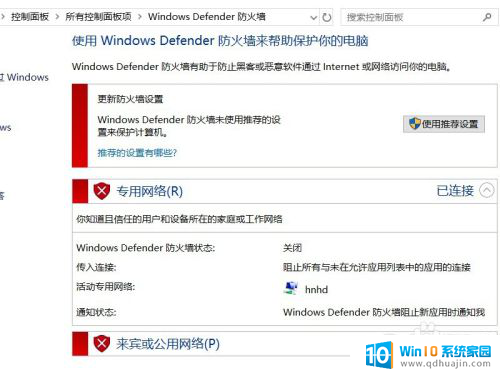
以上是如何关闭防火墙的全部内容,如果您遇到相同问题,可以参考本文中介绍的步骤进行修复,希望对大家有所帮助。
怎么把防火墙关闭 Win10系统如何关闭防火墙相关教程
- 关闭win10 防火墙 Win10系统如何关闭防火墙
- win 10防火墙怎么关 Win10系统关闭防火墙步骤
- 域防火墙可以关闭吗 win10域网络防火墙如何关闭?
- win10怎么关闭电脑防火墙 Win10防火墙关闭的步骤
- 电脑的防火墙怎么关闭 Win10系统如何完全关闭防火墙
- 怎么关闭自带的防火墙 如何关闭win10电脑的防火墙功能
- win10 防火墙关闭 Win10防火墙关闭方法
- 怎么关掉win10的防火墙 Win10系统防火墙关闭方法
- 防火墙在哪打开 如何关闭Windows10自带防火墙
- 电脑防火墙在哪里设置打开 win10防火墙怎么关闭?
- 电脑加入五笔输入法 微软五笔输入法Win10如何切换
- win10录屏按键 win10系统录屏教程
- 如何设置屏显时间 win10系统如何设置屏幕显示时间
- windows10开机密码取消不了 win10取消开机密码步骤
- microsoft手机与电脑连接 Windows10 系统手机WiFi连接电脑方法
- 如何查询笔记本电脑激活时间 win10系统激活时长怎么查看
热门推荐
win10系统教程推荐
- 1 电脑加入五笔输入法 微软五笔输入法Win10如何切换
- 2 win10录屏按键 win10系统录屏教程
- 3 windows10开机密码取消不了 win10取消开机密码步骤
- 4 电脑耳机声音小怎么设置 win10电脑插耳机声音太小怎么办
- 5 win 10怎么还原系统 Win10系统如何进行还原操作
- 6 此nvidia驱动程序与window版本不兼容 Win10提示NVIDIA驱动与Windows版本不兼容怎么解决
- 7 dell怎么激活windows10 戴尔笔记本自带Windows 10如何激活
- 8 以太网 正在识别 Win10以太网显示正在识别如何解决
- 9 怎样把电脑桌面的东西放到d盘 Win10系统如何将桌面文件保存到D盘
- 10 如何看自己电脑显卡型号 win10如何查看显卡型号
win10系统推荐
- 1 萝卜家园ghost win10 64位家庭版镜像下载v2023.04
- 2 技术员联盟ghost win10 32位旗舰安装版下载v2023.04
- 3 深度技术ghost win10 64位官方免激活版下载v2023.04
- 4 番茄花园ghost win10 32位稳定安全版本下载v2023.04
- 5 戴尔笔记本ghost win10 64位原版精简版下载v2023.04
- 6 深度极速ghost win10 64位永久激活正式版下载v2023.04
- 7 惠普笔记本ghost win10 64位稳定家庭版下载v2023.04
- 8 电脑公司ghost win10 32位稳定原版下载v2023.04
- 9 番茄花园ghost win10 64位官方正式版下载v2023.04
- 10 风林火山ghost win10 64位免费专业版下载v2023.04