联想电脑win7一键还原 联想笔记本电脑一键还原教程详解
联想电脑win7一键还原和联想笔记本电脑一键还原教程是许多联想用户所熟悉的功能,在日常使用中我们经常会遇到电脑系统崩溃或者出现各种问题的情况,这时候一键还原功能就能派上用场。通过简单的操作,用户可以轻松将电脑恢复到出厂设置或者之前的备份状态,解决各种故障和问题。今天我们就来详细了解一下联想电脑win7一键还原和联想笔记本电脑一键还原教程,帮助大家更好地掌握这一功能。
具体步骤:
1.联想笔记本电脑预装了正版的系统,基本上都有一个一键还原的功能。用户可通过这个功能对电脑进行还原系统。

2.如果电脑处于开机状态,可以按下windows键。进入开始页面,然后点击向下的箭头。
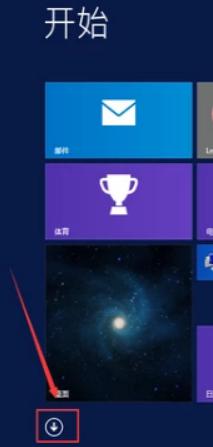
3.进入后找到联想一键恢复按钮,点击进入。
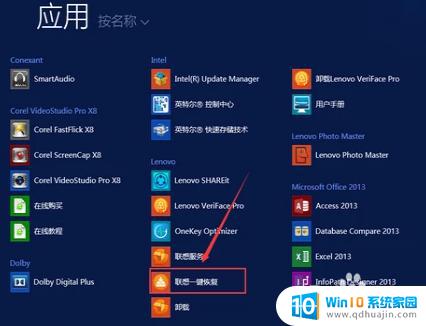
4.接着就会弹出系统备份还原位置提示框,接着选择你要存放的系统备份位置,点击确定。
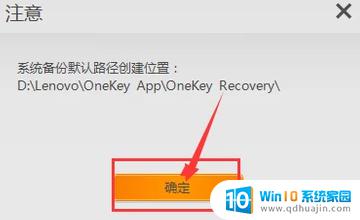
5.进入一键恢复页面,点击系统恢复,根据提示进行操作即可进行系统还原。这时就能够看见一键恢复的界面在我们面前打开了,在所出现的界面中不断点下一步。一直来到步骤的界面,再点击开始,此时电脑就会进行所有数据的还原,大概十分钟左右,所有的步骤就会完成,此时会出现关机或者重启的提示,我们再次进行选择就能直接进入 到启动系统的界面,之后再看到的页面就和之前的window系统是一样的,对其进行初始化的设置之后就能正常进行使用了。
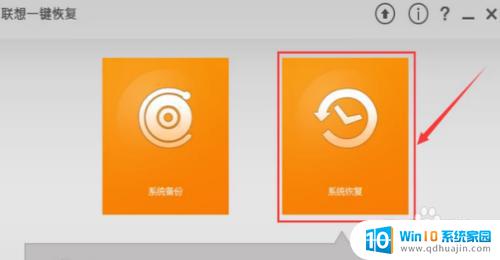
以上就是联想电脑Win7一键还原的全部内容,如果您遇到了这种情况,可以按照本文提供的方法解决,希望本文能够对您有所帮助。
联想电脑win7一键还原 联想笔记本电脑一键还原教程详解相关教程
- win7系统如何一键恢复 win7怎么使用一键还原功能
- win7联想笔记本怎么开触摸板 Win7笔记本触摸板无法启用
- win8改成win7系统 联想电脑win8换win7教程
- 联想v110支持win7吗 联想V110-15IAP win7 64位系统驱动下载
- win7怎么还原电脑出厂设置 win7系统恢复出厂设置步骤
- 联想w7系统怎么恢复出厂设置 联想电脑win7恢复出厂设置步骤
- 笔记本win7怎么关闭触摸板 win7笔记本电脑触控板关闭教程
- win7怎么进安全模式啊 win7安全模式进入方法
- win 7如何激活 win7系统激活密钥
- win7修改休眠 win7休眠设置步骤
- windows7插上摄像头没地方显示呢 Win7系统如何打开摄像头
- win7电脑wlan选项消失 win7找不到无线网络选项怎么办
- 电脑没有声音win7系统 win7电脑没有声音怎么办
热门推荐
win7系统教程推荐
- 1 win7怎么进安全模式啊 win7安全模式进入方法
- 2 win 7如何激活 win7系统激活密钥
- 3 win7电脑画面变大怎么调小 win7系统电脑怎么调整屏幕显示大小
- 4 win 7查询电脑配置 Win7怎么查看电脑配置详细步骤
- 5 win7系统如何共享打印机 win7如何连接共享打印机
- 6 正版windows7售价 win7正版价格查询
- 7 win7耳机麦克风说话没声音怎么回事 win7麦克风设置无声音怎么处理
- 8 win7 远程桌面 设置方法 Win7远程桌面功能开启方法
- 9 win7调整屏幕分辨率 Win7系统屏幕分辨率设置方法
- 10 w7怎么调整电脑字体大小 Win7默认字体大小设置步骤
win7系统推荐