戴尔主板怎么进入bios 新版dell的bios如何设置第一启动项的步骤
戴尔主板怎么进入bios,在当今数字化时代,电脑已经成为人们生活中不可或缺的工具之一,而戴尔主板作为电脑的核心部件,其BIOS设置更是影响着电脑的性能和稳定性。究竟如何进入戴尔主板的BIOS呢?新版戴尔的BIOS又该如何设置第一启动项呢?本文将为大家详细介绍这些步骤,帮助大家更好地了解和操作戴尔主板的BIOS设置。无论是电脑初学者还是高级用户,都能从中获得一定的帮助和指导。让我们一起来看看吧!
步骤如下:
1.首先,以戴尔电脑为例。开机进入BIOS界面的方法有两种,第一种是开机出现dell图标时长按F2直接进入BIOS界面,

2.第二种是开机出现dell图标时长按F12进入启动项选择界面,然后选择BIOS set up选项,如下图,然后按下enter键,进入BIOS界面
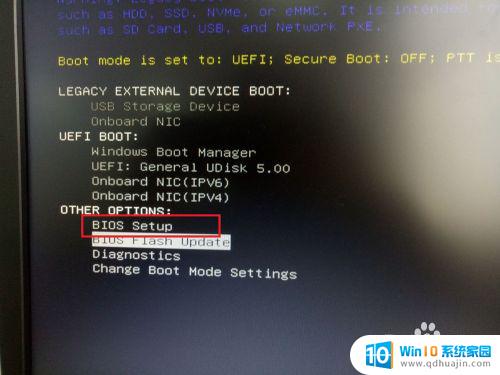
3.新版本的BIOS界面如下图所示,是以一个列表的形式再左侧列出来,比原来的界面更加直观,
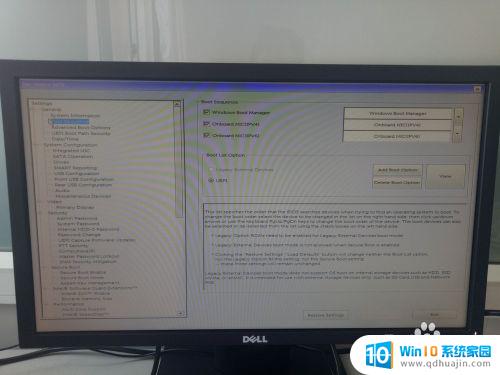
4.然后我们在左侧列表里找到settings->general->boot sequence,
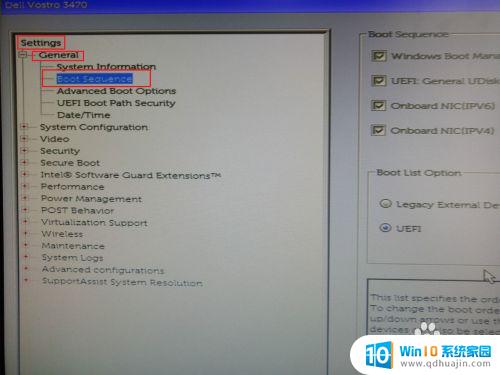
5.右侧列表显示的就是电脑的启动顺序,最上面的windows boot manager是电脑硬盘启动项,第二项UEFI:general UDisk 5.0是U盘启动项,
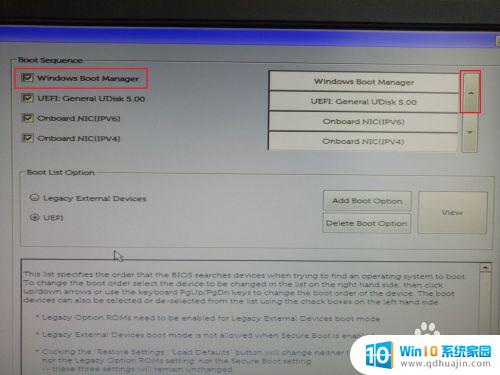
6.然后通过点击右侧上下箭头可以改变启动顺序,我们将UEFI:general UDisk 5.0移动到第一项,即将第一启动项设置为u盘启动,之后再重启电脑就可以进行系统重装了。

7.另外,如果缺失其他的启动项,我们可以通过下图方式,勾选UEFI模式,然后点击add BIOS option来手动添加启动项。
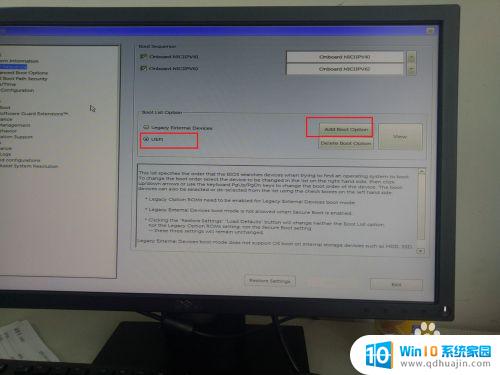
以上就是如何进入戴尔主板bios的全部内容,如果您仍有疑问,请按照本文的方法进行操作,希望这篇文章能对您有所帮助。
- 上一篇: 添加微信动图 微信表情怎么制作成动态图
- 下一篇: 电脑qq清理缓存 如何清理电脑QQ缓存文件
戴尔主板怎么进入bios 新版dell的bios如何设置第一启动项的步骤相关教程
- 新版dell bios设置u盘启动 DELL戴尔新版BIOS怎样设置U盘启动
- dell进bios设置启动项 如何在Dell电脑的Bios中修改启动项
- 戴尔笔记本怎样设置u盘启动 DELL戴尔新版BIOS如何将U盘设置为启动项
- 英特尔bios怎么进入 英特尔主板如何进入BIOS设置界面?
- thinkpad设置u盘为第一启动项 thinkpad如何进入bios设置u盘启动
- 戴尔g15bios怎么进入 Dell笔记本如何进入BIOS进行设置
- 台式dell怎么进入bios,设置固态硬盘启动 怎么样把SSD固态硬盘设置成第一次启动BIOS
- bios硬盘怎么设置为第一启动项 如何在BIOS中将硬盘设为第一启动项
- 戴尔电脑进去bios的快捷键 戴尔台式机bios设置图解
- 戴尔笔记本设置从u盘启动 戴尔Dell笔记本电脑如何设置BIOS从U盘启动
- word 插入 excel Word中如何插入Excel表格
- 华为手机不按音量键怎么调节音量 华为手机怎么调音量
- 主机可以连电视吗 电脑主机与电视机的无线连接方式
- cad镜像快捷键命令怎么用 CAD中的镜像功能怎么使用快捷键
- 搜狗输入法可以隐藏吗 如何在电脑上隐藏搜狗输入法
- ps中背景颜色怎么改 ps怎么调整背景颜色
热门推荐
电脑教程推荐
win10系统推荐
- 1 萝卜家园ghost win10 64位家庭版镜像下载v2023.04
- 2 技术员联盟ghost win10 32位旗舰安装版下载v2023.04
- 3 深度技术ghost win10 64位官方免激活版下载v2023.04
- 4 番茄花园ghost win10 32位稳定安全版本下载v2023.04
- 5 戴尔笔记本ghost win10 64位原版精简版下载v2023.04
- 6 深度极速ghost win10 64位永久激活正式版下载v2023.04
- 7 惠普笔记本ghost win10 64位稳定家庭版下载v2023.04
- 8 电脑公司ghost win10 32位稳定原版下载v2023.04
- 9 番茄花园ghost win10 64位官方正式版下载v2023.04
- 10 风林火山ghost win10 64位免费专业版下载v2023.04