excel如何调整页边距 如何设置excel的纸张大小和边距
excel如何调整页边距,Excel作为一款表格处理软件,除了基本的数据处理功能,还具备一些与打印有关的功能。其中调整页边距和设置纸张大小和边距,是经常会用到的功能。对于需要打印Excel表格的用户来说,这些功能的设置,不仅可以让打印出来的文件更加美观,同时还能节省纸张和打印成本。下面我们就一起来看看,在Excel中如何实现页边距和纸张大小设置的操作。
如何设置excel的纸张大小和边距
具体方法:
1.选取打印内容所在的单元格区域A2:I22。
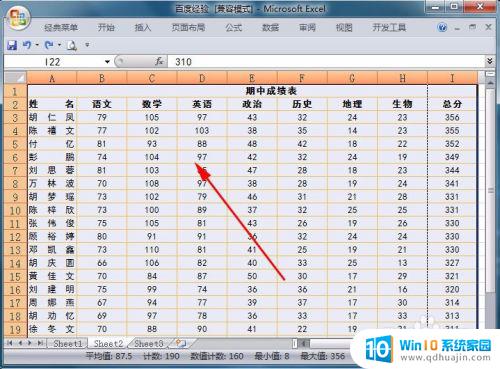
2.单击“页面布局”选项卡中“页面设置”组的“页边距”按钮,弹出下拉列表 。
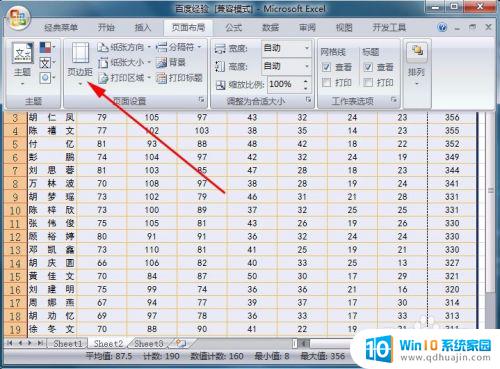
3.在下拉列表中,选取“左边距”、“右边距”数值较小的“普通”或“窄”选项。可以增加打印区域的左右空间,使打印内容包含在打印区域中。也可以根据需要选取其他选项,调整页边距。

4.如果上述选项仍不能满足需要,可单击下拉列表中的“自定义边距”命令。打开“页面设置”对话框。

5.在对话框的上、下、左、右四个文本框中,直接输入边距值。或单击文本框右端的按钮至合适的值,如在左、右文本框输入边距“1.78”以减小左右边距。需要注意上、下的边距值需大于对应的页眉值、页脚值,否则页眉与页脚可能与打印的内容相重合。
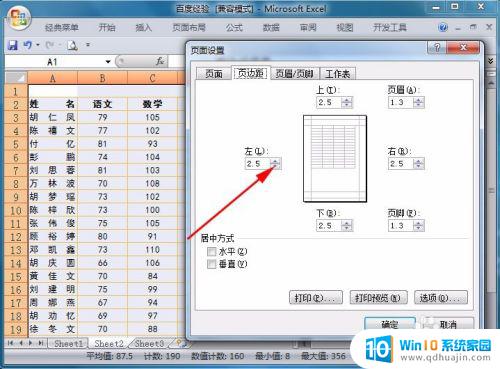
6.边距值调整后,可单击“打印预览”查看打印效果。
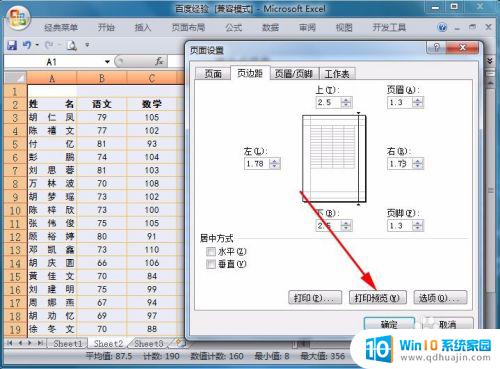
7.完成页边距的调整后,单击“确定”按钮,关闭对话框,打印内容将不再超出打印区域。
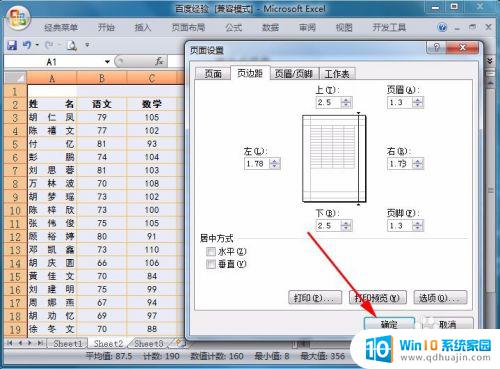
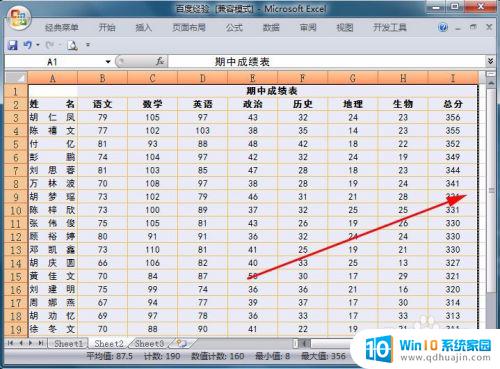
总而言之,在Excel中,调整页边距和设置纸张大小和边距是非常容易的。这些简单的步骤可以帮助您更好地掌握打印文件的技巧和工具,使您的工作更加高效。通过正确设置边距和纸张大小,您可以确保您的打印文件看起来更专业,并且能够被更好地阅读和理解。
excel如何调整页边距 如何设置excel的纸张大小和边距相关教程
- word打印边框怎么设置 Word怎么调整打印边距大小
- 双面打印页边距左右设置 Word如何设置双面打印页边距对称
- excel的行距怎么设置 Excel设置行距大小方法详解
- excel表格的边框线怎么设置 Excel如何设置单元格边框
- 打印一页怎么设置 如何调整打印页面大小以适应一张纸?
- ie浏览器网页打印设置页面 IE浏览器如何设置网页边距进行打印?
- word调整字符间距怎么设置 字符间距如何调整
- 爱普生打印机添加纸张尺寸 爱普生EPSON打印机如何调整纸张大小和设置规格
- excel表格右边怎么显示 Excel表格下边和右边的滚动条消失了怎么办
- word文本框段落内行距怎么设置 Word段内行距和段落间距调整技巧
- 无法访问移动硬盘 拒绝访问 电脑插移动硬盘拒绝访问怎么办
- 笔记本连接显示器关闭笔记本屏幕 笔记本外接显示器后如何关闭笔记本屏幕
- 电视无法打开怎么办 电视机插上电源开不了机是什么问题
- 更改电脑网络ip 电脑IP地址更改步骤
- 用wps打开后字体变了怎么办 WPS文件在其他电脑上打开后字体变化
- 台式电脑密码怎么设置 台式电脑密码设置步骤
热门推荐
电脑教程推荐
- 1 笔记本连接显示器关闭笔记本屏幕 笔记本外接显示器后如何关闭笔记本屏幕
- 2 更改电脑网络ip 电脑IP地址更改步骤
- 3 如何查看itunes备份的照片 如何查看iTunes备份的照片
- 4 excel背景白色 如何让Excel表格的背景显示为纯白色
- 5 苹果手机下载不兼容怎么办 如何解决苹果手机应用与设备不兼容问题
- 6 微信如何删除登陆记录 手机微信如何删除登录记录
- 7 支付宝免密支付如何取消 如何取消支付宝免密支付设置
- 8 word 插入 excel Word中如何插入Excel表格
- 9 主机可以连电视吗 电脑主机与电视机的无线连接方式
- 10 搜狗输入法可以隐藏吗 如何在电脑上隐藏搜狗输入法
win10系统推荐
- 1 萝卜家园ghost win10 64位家庭版镜像下载v2023.04
- 2 技术员联盟ghost win10 32位旗舰安装版下载v2023.04
- 3 深度技术ghost win10 64位官方免激活版下载v2023.04
- 4 番茄花园ghost win10 32位稳定安全版本下载v2023.04
- 5 戴尔笔记本ghost win10 64位原版精简版下载v2023.04
- 6 深度极速ghost win10 64位永久激活正式版下载v2023.04
- 7 惠普笔记本ghost win10 64位稳定家庭版下载v2023.04
- 8 电脑公司ghost win10 32位稳定原版下载v2023.04
- 9 番茄花园ghost win10 64位官方正式版下载v2023.04
- 10 风林火山ghost win10 64位免费专业版下载v2023.04