win10如何把我的电脑图标放到桌面 win10如何在桌面上显示此电脑(我的电脑)图标
更新时间:2023-10-13 11:59:31作者:xiaoliu
win10如何把我的电脑图标放到桌面,在Windows 10操作系统中,将电脑图标放置在桌面上并保持方便的访问变得非常简单,通过在设置中进行几个简单的步骤,您可以快速将此电脑或我的电脑图标添加到桌面上。这样一来您就可以通过单击图标轻松访问您的文件、文件夹和驱动器,从而提高工作效率。本文将为您详细介绍如何在Windows 10桌面上显示此电脑图标的方法,让您轻松处理各种任务。
具体步骤:
1.打开电脑,直接进入到Windows10系统桌面。在桌面空白处点击鼠标右键。
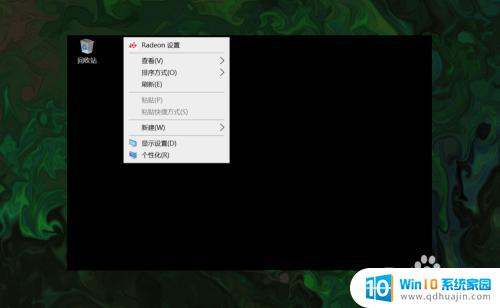
2.在右键菜单中选择个性化菜单,打开并进入个性化设置窗口。

3.在左侧菜单中选择主题菜单,在右侧设置中找到桌面图标设置选项。
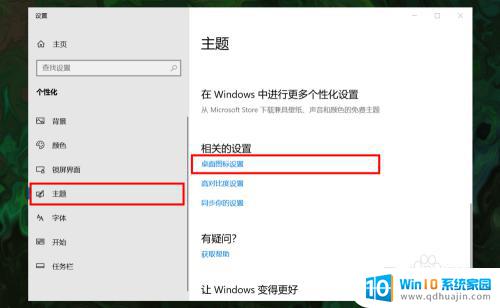
4.点击桌面图标设置选项打开桌面图标设置窗口,在下面找到计算机选项。
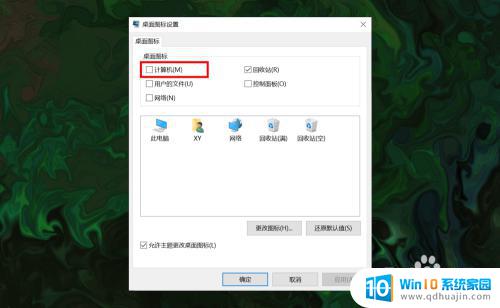
5.勾选计算机选项,然后在下面图标中选中此电脑图标。最后点击底部确定按钮。
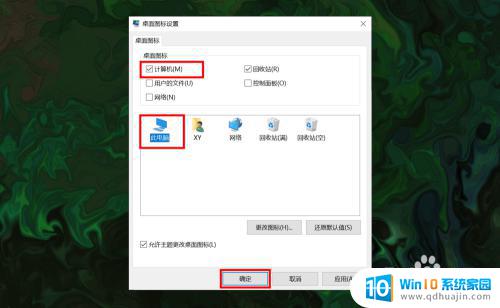
6.确定后返回到系统桌面就可以看到此电脑图标已经显示出来了,点击即可使用。

以上就是关于如何将我的电脑图标放置到桌面的全部内容,如果您遇到了类似的问题,可以按照以上方法解决。
win10如何把我的电脑图标放到桌面 win10如何在桌面上显示此电脑(我的电脑)图标相关教程
- w10我的电脑如何放到桌面 win10如何在桌面显示我的电脑图标
- 电脑显示计算机图标 Win10如何在桌面上显示我的电脑图标
- 怎样将我的电脑放在桌面 win10我的电脑图标怎么放在桌面
- win10怎样将我的电脑放到桌面 如何在Win10上将我的电脑图标放到桌面
- win 10 我的电脑 放到桌面 Win10我的电脑图标怎么移到桌面
- 在桌面上显示此电脑 win10如何将此电脑图标显示在桌面
- win10桌面显示此电脑 win10如何在桌面上显示此电脑图标
- 电脑桌面显示我的电脑 如何在win10桌面上显示我的电脑
- 桌面调出我的电脑图标 Win10如何让我的电脑图标显示在桌面上
- win10怎么找我的电脑图标 win10如何调出桌面上隐藏的此电脑(我的电脑)图标
- win10bios清除开机密码 BIOS密码破解工具绿色版下载
- 蓝牙耳机怎么连接音频 win10电脑蓝牙耳机连接教程
- 怎样把电脑桌面的东西放到d盘 Win10系统如何将桌面文件保存到D盘
- 如何看自己电脑显卡型号 win10如何查看显卡型号
- 如何换闹钟铃声 win10电脑如何更换闹钟音乐
- 为什么电脑不能激活windows Win10激活无法完成的原因
热门推荐
win10系统教程推荐
- 1 怎样把电脑桌面的东西放到d盘 Win10系统如何将桌面文件保存到D盘
- 2 如何看自己电脑显卡型号 win10如何查看显卡型号
- 3 如何添加共享打印机到另外一台电脑 win10系统怎么在局域网中共享打印机给其他电脑
- 4 系统自带游戏怎么调出来 Win10系统自带游戏在哪个文件夹
- 5 win10 系统引导 win10如何设置双系统引导
- 6 画图怎么保存图片 Windows10电脑画图如何复制图片另保存
- 7 笔记本无法添加蓝牙耳机 Win10蓝牙耳机无法配对怎么办
- 8 启动修复无法修复你电脑怎么办日志文件 Win10开机无法修复日志文件srttrail.txt的解决方法
- 9 如何将电脑图标固定在桌面 win10桌面图标随意固定方法
- 10 电脑显示器大小怎么看 如何在win10系统中查看显示器尺寸
win10系统推荐
- 1 萝卜家园ghost win10 64位家庭版镜像下载v2023.04
- 2 技术员联盟ghost win10 32位旗舰安装版下载v2023.04
- 3 深度技术ghost win10 64位官方免激活版下载v2023.04
- 4 番茄花园ghost win10 32位稳定安全版本下载v2023.04
- 5 戴尔笔记本ghost win10 64位原版精简版下载v2023.04
- 6 深度极速ghost win10 64位永久激活正式版下载v2023.04
- 7 惠普笔记本ghost win10 64位稳定家庭版下载v2023.04
- 8 电脑公司ghost win10 32位稳定原版下载v2023.04
- 9 番茄花园ghost win10 64位官方正式版下载v2023.04
- 10 风林火山ghost win10 64位免费专业版下载v2023.04