电脑休眠如何设置动态图片 电脑屏保待机动画怎么设置
更新时间:2023-08-30 11:58:48作者:jiang
电脑休眠如何设置动态图片,电脑的休眠设置和屏保待机动画是我们日常使用电脑时经常会遇到的问题,休眠设置可以帮助我们节省电能,同时也能保护电脑的硬件设备;而屏保待机动画则能为我们提供一些美丽、有趣的图像或动画,增添生活的乐趣。如何设置电脑的休眠模式和屏保待机动画呢?本文将为大家详细介绍,帮助大家轻松掌握这两个技巧。
操作方法:
1.单击桌面左下角的开始图标,将进入电脑菜单选择页面

2.选择菜单中的“控制面板“,将会进入控制面板的主页面

3.在控制面板主页面选择“外观和个性化”,并双击它
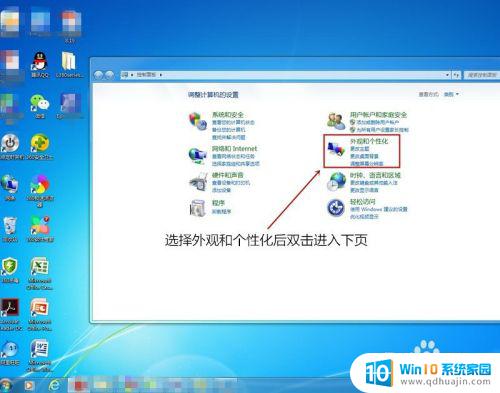
4.在弹出的页面中,选择“个性化”中的“更改屏幕保护程序”,并单击它将会弹出屏保程序设置主页面。
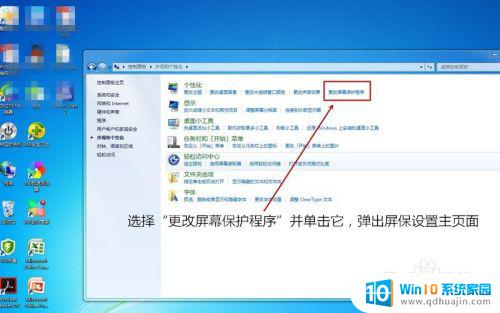
5.在屏保程序设置主页面中“屏幕保护程序(S)”下面方框里,点选黑色倒三角图标。弹出小菜单,选择“照片”
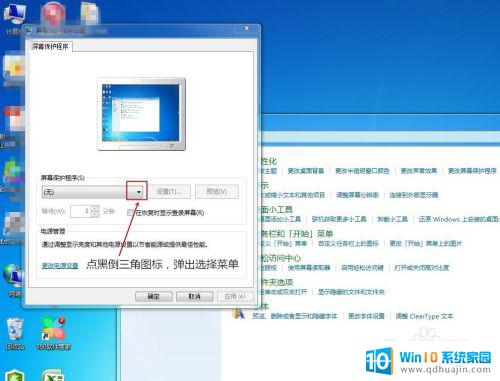
6.点击“设置”,在弹出页面中点击“浏览”。接下来在又一弹出页面中选择照片在电脑硬盘中存放的位置,选择图片完成后,点击“确定”。
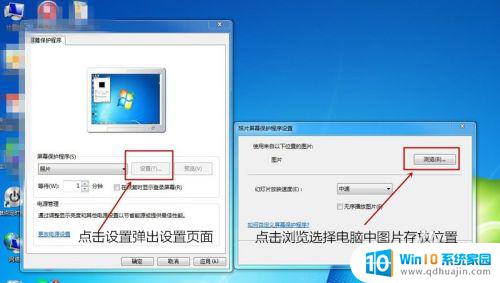

7.点击屏幕保护程序设置页面中“幻灯片放映速度”并选择,完成选择后点击“保存”。然后返回到屏保设置主页点击下边的“确定”完成全部设置,重启电脑后生效。
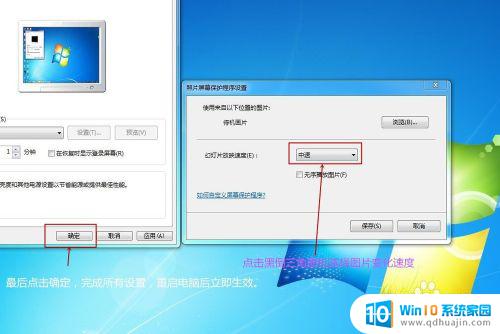
以上就是电脑休眠时如何设置动态图片的全部内容,如果您遇到过这种情况,可以按照小编提供的方法进行解决,希望这篇文章能对您有所帮助。
电脑休眠如何设置动态图片 电脑屏保待机动画怎么设置相关教程
- 显示器自动休眠咋解除 如何设置电脑屏幕不自动休眠
- 截屏电脑保存在哪里 怎样设置电脑截屏后自动保存图片
- 电脑怎么设置桌面动态壁纸 电脑如何设置Mac动态桌面壁纸
- 电脑显示器自动息屏 电脑如何设置自动待机功能
- 电脑定时休眠设置 电脑如何设置定时休眠
- 电脑锁屏壁纸动态怎么设置 动态锁屏壁纸设置方法
- 修改电脑休眠时间设置 怎么设置电脑休眠时间
- 笔记本不锁屏在哪里设置 如何设置电脑屏幕不休眠?
- 苹果屏保动态壁纸怎么设置方法 苹果手机如何设置自定义动态屏保
- ppt进入动画效果怎么设置 如何在PPT中实现图片进出场动画?
- 手机屏上步数显示怎么设置? 华为手机步数显示设置教程
- 优盘显示不出来 U盘插电脑上不显示怎么解决
- windows设备无法与主dns Windows网络无法与主DNS服务器通信解决方案
- 联想e480进入bios设置u盘启动 联想e480怎么进入BIOS设置U盘启动
- 电脑咋连蓝牙 电脑蓝牙连接教程
- 电脑右键没有解压功能怎么办 鼠标右键没有压缩选项怎么办
热门推荐
电脑教程推荐
- 1 手机屏上步数显示怎么设置? 华为手机步数显示设置教程
- 2 windows设备无法与主dns Windows网络无法与主DNS服务器通信解决方案
- 3 怎样设置竖屏 竖屏显示器设置方法
- 4 怎么打开此电脑快捷键 Excel定位可见单元格快捷键怎么用
- 5 联想笔记本电脑在哪里看内存 联想笔记本内存容量查看教程
- 6 怎么显示电脑文件后缀 设置电脑桌面文件扩展名显示
- 7 如何查看计算机内存大小 怎样查看电脑内存大小
- 8 把wps设置成默认打开方式怎么取消 如何更改WPS文件的默认打开方式
- 9 excel可以设置密码吗 Excel如何给单元格设置密码
- 10 戴尔电脑按f1才能进入系统 Dell服务器开机总是提示按F1解决方法
win10系统推荐
- 1 萝卜家园ghost win10 64位家庭版镜像下载v2023.04
- 2 技术员联盟ghost win10 32位旗舰安装版下载v2023.04
- 3 深度技术ghost win10 64位官方免激活版下载v2023.04
- 4 番茄花园ghost win10 32位稳定安全版本下载v2023.04
- 5 戴尔笔记本ghost win10 64位原版精简版下载v2023.04
- 6 深度极速ghost win10 64位永久激活正式版下载v2023.04
- 7 惠普笔记本ghost win10 64位稳定家庭版下载v2023.04
- 8 电脑公司ghost win10 32位稳定原版下载v2023.04
- 9 番茄花园ghost win10 64位官方正式版下载v2023.04
- 10 风林火山ghost win10 64位免费专业版下载v2023.04