电脑桌面图标修改 电脑桌面图标更改方法步骤详解
电脑桌面图标修改,电脑桌面图标是我们日常使用电脑时常接触的一部分,但经常使用的图标如何修改呢?其实很简单,只需要几个简单的步骤就可以轻松完成。在下面的文章中,我们将详细讲解电脑桌面图标的修改方法,让您的电脑桌面变得更加个性化和方便。
电脑桌面图标更改方法步骤详解
具体方法:
1.打开桌面,桌面上摆放了放多程序的快捷方式。我们每天打开电脑最先接触的就是这些快捷方式图标。时间长了,是不是感觉乏味了。可以换一换。比如,在我的电脑桌面上有这样一个图标,即硬盘刻录软件,我想把它的图标给更换成我喜欢的样子。
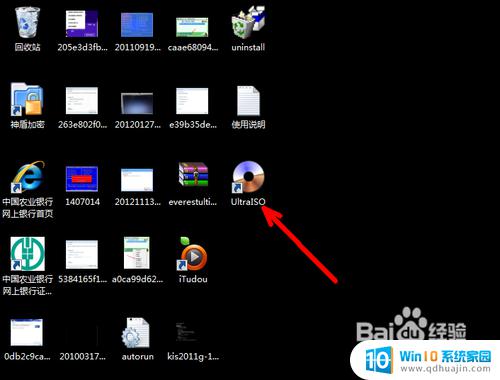
2.那就右键点击这个图标,然后在弹出的长长的右键菜单中向下一直找到属性选项,如图所示。
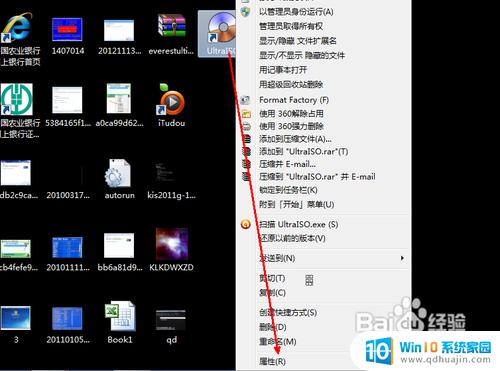
3.在此快捷方式图标属性页中,提供了更改图标的选项。如图所示,用鼠标点击这个选项设置按钮。
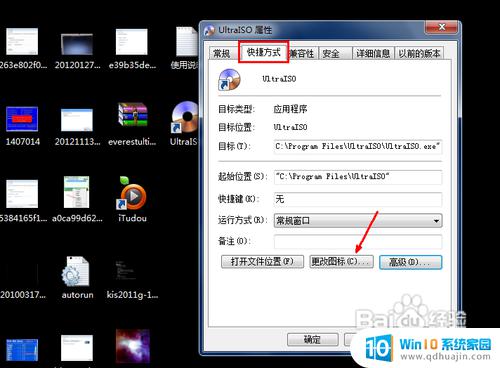
4.然后,在更改图标的页面中。显示了此快捷方式图标的样式,更改的话,需要你提前有了一个准备好的ico格式的文件。点击浏览按钮,找到这个文件。
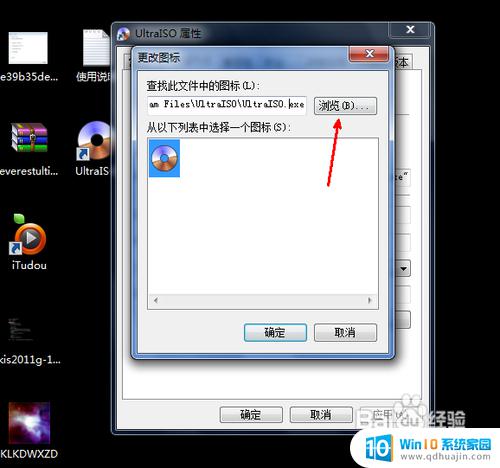
5.在电脑资源管理器中找到这个ico格式的图标文件。如图所示,点击之后选择打开按钮加载到属性页中。
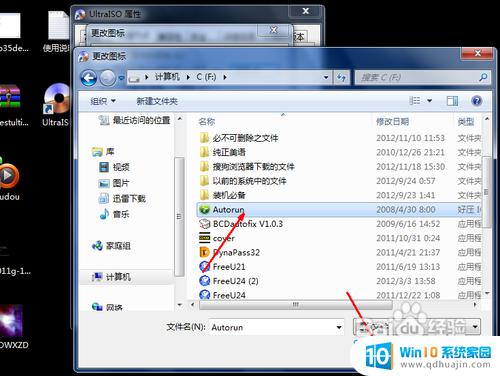
6.在更改图标页,此选择的图标出现在下面的空白列表中,点击一个这个图标,选定之后,点击确定。退出选择图标的页面。
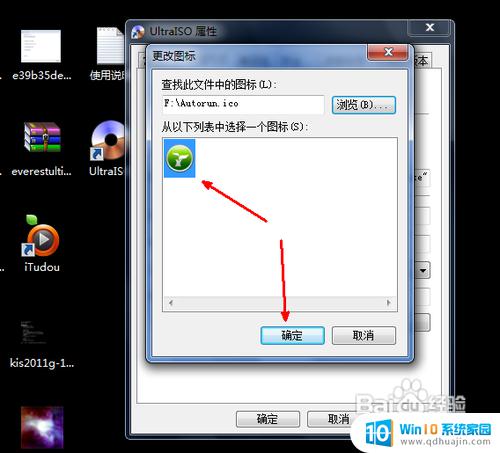
7.然后回到此快捷方式图标的属性页,点击确定,关闭这个属性页面。
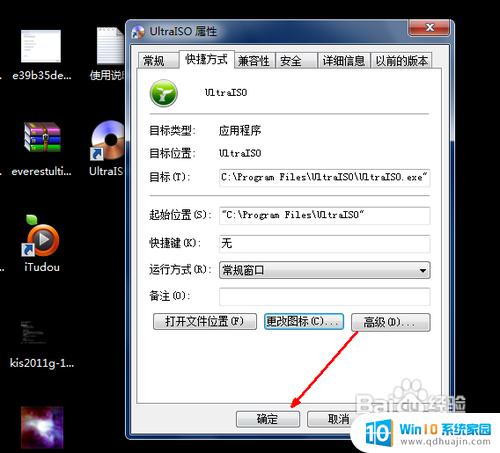
8.这时让人惊讶的情景出现了。刚才的光盘样式的图标现在变成了我们刚才所选择的图标了。用这种方法,你可以更改电脑中的所有程序的快捷方式图标。前提是你要提前下载一些你喜欢的ico格式的图标文件。
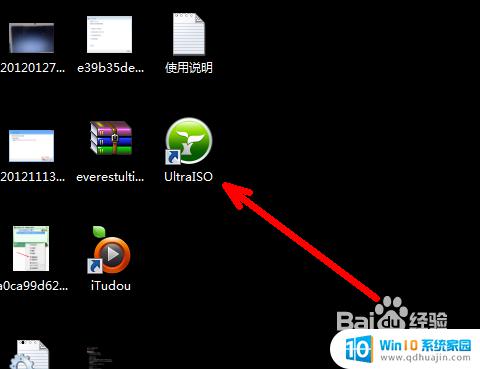
通过修改电脑桌面图标,我们可以将桌面布置得更为美观,也可以提高我们的工作效率。不同的图标可以帮助我们更快速地找到和打开不同的应用程序。而且,修改电脑桌面图标非常简单,只需按照一定的步骤进行操作即可。让我们一起来尝试吧!
- 上一篇: 怎么看网关 电脑如何查看网关地址设置
- 下一篇: ps字体添加描边 PS如何给文字加外框?
电脑桌面图标修改 电脑桌面图标更改方法步骤详解相关教程
- 如何修改桌面图标 电脑桌面图标如何更改大小
- 怎样修改桌面图标大小 电脑桌面上的图标怎样改变大小
- 电脑桌面的word图标如何更改 电脑桌面如何更换word图标
- 电脑桌面图标行距怎么调整 如何改变桌面图标的间距
- 怎么修改软件图标和名字 桌面软件如何更改图标和名称
- 电脑怎么更改图标大小 Windows电脑桌面上的图标如何调整大小?
- 如何改变电脑桌面图标的图像 如何将电脑桌面的图标替换为自己喜欢的图片
- 桌面大图标怎么缩小 电脑桌面上的图标缩小方法
- 电脑的图标怎么调大小 怎样改变电脑桌面上图标的大小
- 如何改变桌面软件的样子 电脑软件图标如何更改
- 怎么打开笔记本麦克风 怎么启用笔记本电脑的麦克风
- 电脑哪个键是音量键 电脑快捷键盘控制音量的操作说明
- 笔记本散热器可以降低噪音吗 笔记本内部清洁减少噪音
- 文本如何改后缀 文件后缀名修改方法
- iphone桌面图标大小 如何调整苹果手机图标的大小
- 为什么电脑下载的文件都是只读 如何编辑只读模式下的文档
热门推荐
电脑教程推荐
win10系统推荐
- 1 萝卜家园ghost win10 64位家庭版镜像下载v2023.04
- 2 技术员联盟ghost win10 32位旗舰安装版下载v2023.04
- 3 深度技术ghost win10 64位官方免激活版下载v2023.04
- 4 番茄花园ghost win10 32位稳定安全版本下载v2023.04
- 5 戴尔笔记本ghost win10 64位原版精简版下载v2023.04
- 6 深度极速ghost win10 64位永久激活正式版下载v2023.04
- 7 惠普笔记本ghost win10 64位稳定家庭版下载v2023.04
- 8 电脑公司ghost win10 32位稳定原版下载v2023.04
- 9 番茄花园ghost win10 64位官方正式版下载v2023.04
- 10 风林火山ghost win10 64位免费专业版下载v2023.04