win7怎么把右下角图标放一起 win7右下角图标合并方法
更新时间:2023-07-08 08:41:10作者:yang
win7怎么把右下角图标放一起,随着计算机技术的发展,Win7系统也成为电脑用户们常用的操作系统之一。在Win7系统中,右下角的系统托盘上会显示各种程序的图标,如网络、声音、电量等。随着使用的程序增多,这些图标就会变得越来越杂乱,使得操作系统的界面变得不太美观。因此许多用户常常会把这些图标放在一起,合并为一个图标。那么该如何在Win7系统中把这些右下角图标放在一起呢?下面就来为大家讲解一下Win7右下角图标合并方法。
win7右下角图标合并方法
操作方法:
1.合并右下角图标的目的就是让电脑看起来更整洁。
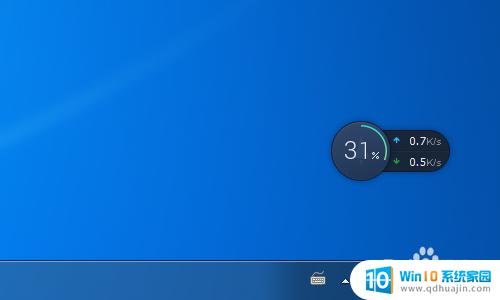
2.把鼠标移到任务栏上,右击一下。
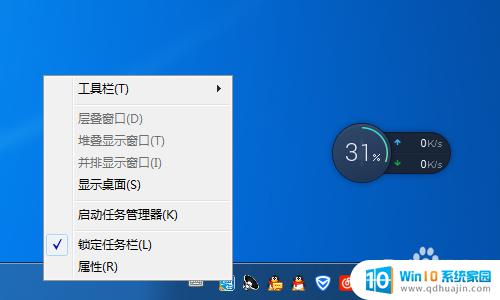
3.右击一下会显示出一个选项栏,点击“属性”。
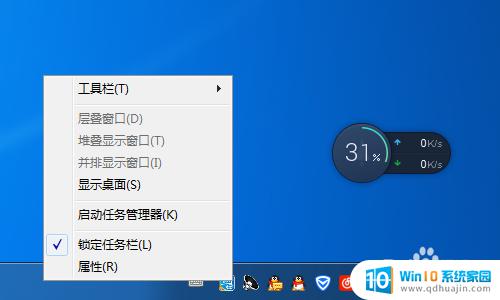
4.通知区域有个“自定义”按钮,点击“自定义”。

5.窗口左下角有个“始终在任务栏上显示所有图标的选项”,把前面那个对号去掉。
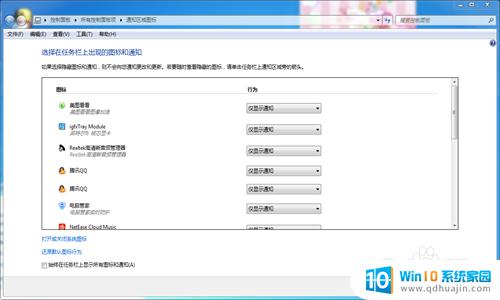
6.去掉之后你就会发现你右下角的图标全部合并在一起啦,只有一个三角。是不是看起来很整洁。
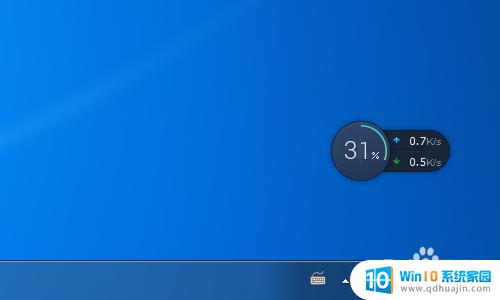
终于学会如何把win7右下角的图标合并在一起了,感觉好爽!不再烦恼打开太多的窗口时图标挤占任务栏的空间,以后可以保持整洁。这个方法很简单,只需在任务栏的属性里进行一些设置就可以了。希望大家也能跟我一样顺利掌握这个技巧。
win7怎么把右下角图标放一起 win7右下角图标合并方法相关教程
- win7显示网络连接图标 Win7右下角网络连接图标丢失怎么恢复
- win7右下角网络连接图标不见了怎么办 Win7任务栏网络连接图标不见了怎么解决
- win7找不到输入法工具栏 win7右下角输入法不显示怎么办
- win7右下角显示内部版本7601 windows7 内部版本7601 正版验证失败
- win7如何把我的电脑图标放到桌面 Win7桌面快速显示我的电脑图标方法
- windows7显示未激活怎么办 Win7右下角提示此Windows副本不是正版问题的解决方法
- win7怎么改某一类文件图标 Win7中各文件类型图标如何更改
- win7怎么把输入法放到任务栏 win7输入法在任务栏图标显示方法
- win7怎么设置桌面图标随意摆放 Win7系统如何随意摆放桌面图标
- w7桌面图标变大了怎么调小 WIN7桌面图标大小调整方法
- 电脑没有声音win7系统 win7电脑没有声音怎么办
- win7进入pe模式 win7怎么启动pe系统
- win7电脑画面变大怎么调小 win7系统电脑怎么调整屏幕显示大小
- windows7插入图片 电脑系统自带画图软件插入图片方法
- win7怎么改中文 win7英文系统改成中文系统教程
- win 7查询电脑配置 Win7怎么查看电脑配置详细步骤
热门推荐
win7系统教程推荐
- 1 win7电脑画面变大怎么调小 win7系统电脑怎么调整屏幕显示大小
- 2 win 7查询电脑配置 Win7怎么查看电脑配置详细步骤
- 3 win7系统如何共享打印机 win7如何连接共享打印机
- 4 正版windows7售价 win7正版价格查询
- 5 win7耳机麦克风说话没声音怎么回事 win7麦克风设置无声音怎么处理
- 6 win7 远程桌面 设置方法 Win7远程桌面功能开启方法
- 7 win7调整屏幕分辨率 Win7系统屏幕分辨率设置方法
- 8 w7怎么调整电脑字体大小 Win7默认字体大小设置步骤
- 9 win7的输入法 win7输入法设置教程
- 10 win7网络不显示其他电脑 WIN7打开网络后无法浏览局域网其他电脑
win7系统推荐