hp136怎么扫描到电脑 HP 136如何设置扫描文件格式
hp136怎么扫描到电脑,HP 136是一款功能强大的扫描仪,它能够帮助我们将纸质文件转换为电子文件,方便存储和传输,许多人可能对如何将扫描的文件传输到电脑并设置文件格式感到困惑。在本文中我们将详细介绍HP 136如何扫描到电脑以及如何设置扫描文件格式,希望能为大家带来一些帮助和指导。无论您是在办公场所还是在家中使用HP 136,我们相信这些技巧将会使您的工作更加高效和便捷。让我们一起来探索HP 136的强大功能吧!
方法如下:
1.直接向上打开打印机扫描仪盖板,将文件字面朝下放置在玻璃面板(朝左上角的基准位放置)。
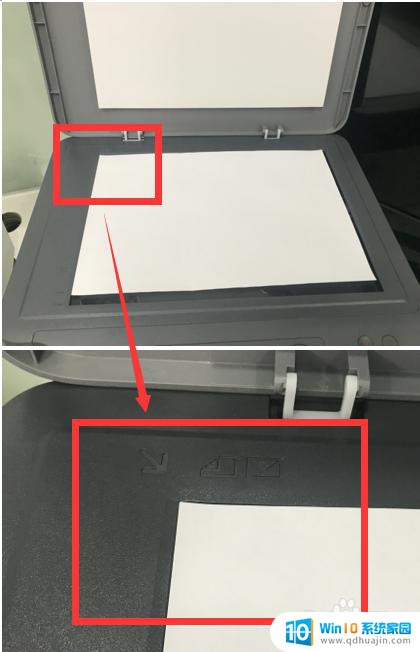
2.请确保已经安装全功能驱动,打开电脑左下角的开始菜单。在HP文件夹中找到打印机的扫描软件HP MFP SCAN。
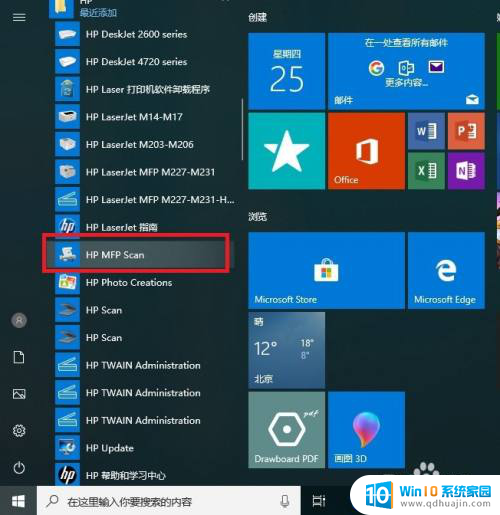
3.打开后确认左下角选择对应型号的扫描仪,如需修改扫描的参数可选择配置选项
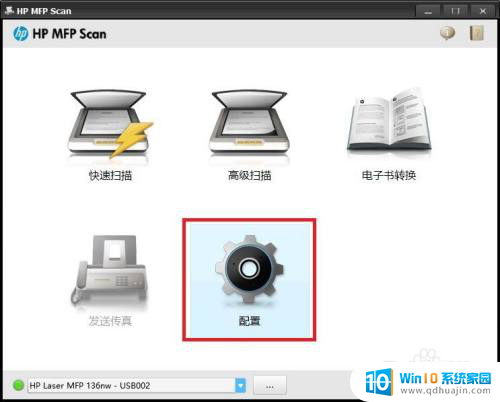
4.打开配置后可以看到常用的扫描参数选项,选择需要的参数点击应用。
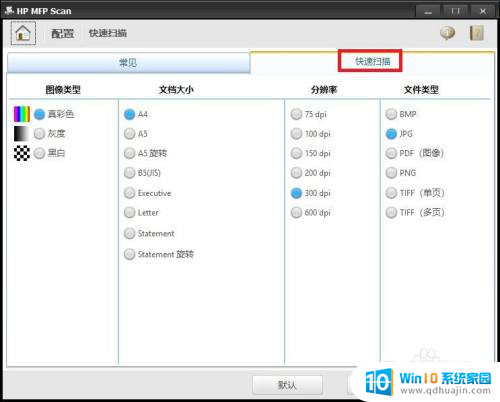
5.回到软件主页面后建议直接点击快速扫描开始扫描。
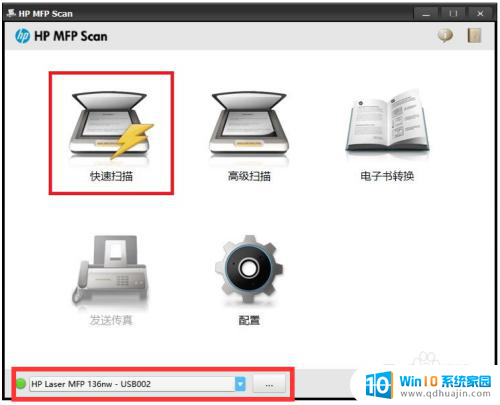
6.等待扫描完成即可,扫描完成后如还需要修改扫描参数可以点击右边的高级扫描。
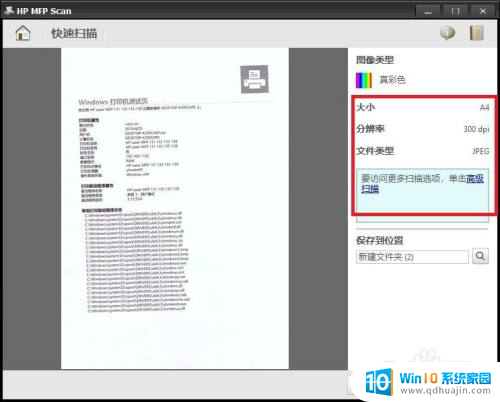
7.打开高级扫描后即可看到扫描的参数选择,在左右两边可以选择旋转缩放大小分辨率等选项根据需要进行调节。调节完成后可重新点击右下角的扫描重新开始扫描。(此机器的扫描分辨率最高只能选择600dpi。)
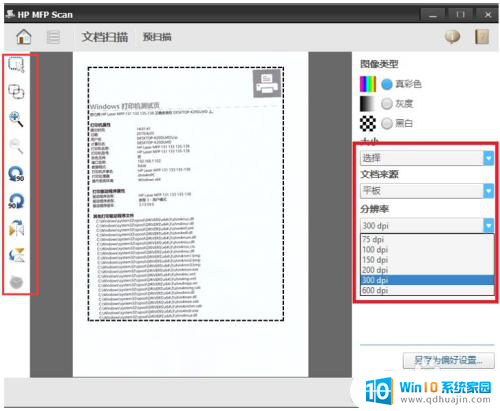
8.扫描完成后,点击右下角的保存即可。
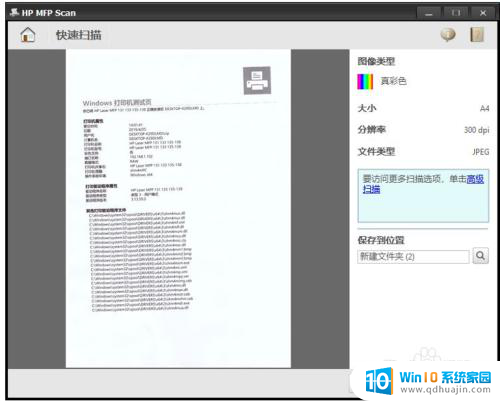
9.保存还会出现是否要更换保存路径提示,确认保存路径无误请选择否。
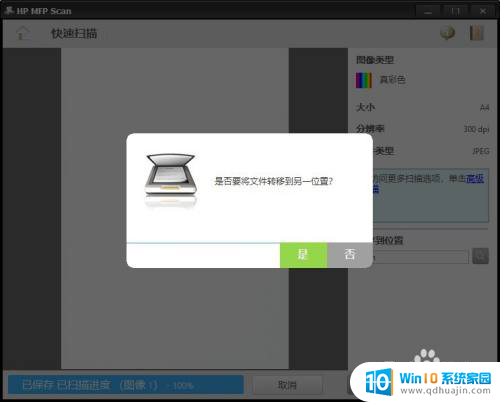
10.如HP MFP SCAN无法扫描建议退出杀毒软件(360、电脑管家等)后再次尝试,如还是无法扫描可使用系统自带的扫描软件。在开始菜单找到Windows附件文件夹,打开后找到Windows传真和扫描并打开;或者在键盘同时按Windows键+R键打开运行窗口,输入WFS后回车。
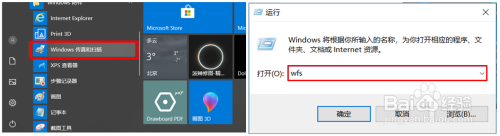
11.打开软件点击左上角新扫描,如果电脑有多个支持扫描的软件会弹出此选项,选择对应的机型点击确定。
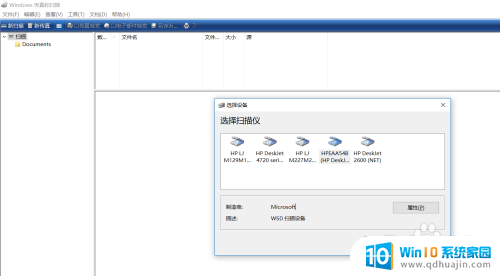
12.出现扫描界面,在中间选择颜色和分辨率后点击右下角扫描。(请注意系统自带程序扫描不支持PDF格式)。
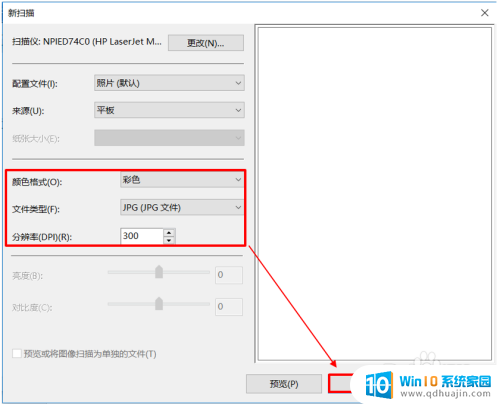
13.等待扫描完成后在下方可以看到扫描的效果图,直接点击左上方的另存为保存即可。
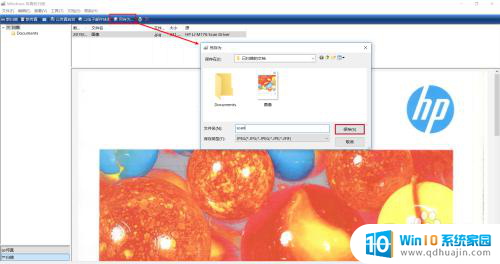
以上是关于如何将hp136扫描到计算机的全部内容,如果你遇到相同的情况,快来参照小编的方法来处理吧,希望能对大家有所帮助。
hp136怎么扫描到电脑 HP 136如何设置扫描文件格式相关教程
- pdf怎么变成扫描件 PDF文件转为扫描件格式步骤
- 京瓷3212扫描设置 京瓷打印机如何将文件扫描到电脑上
- 电脑扫描文件怎么弄成文档 怎么将扫描件转换成Word文档格式
- 京瓷打印机扫描文件到电脑怎么设置 京瓷打印机如何将文件扫描到电脑
- 复印机能扫描文件吗 如何设置复印机扫描文件保存路径
- 佳能扫描仪能网络扫描吗 佳能2525I网络扫描设置教程
- 电脑扫描怎么弄成pdf 如何使用扫描仪将纸质文件转换为可编辑的PDF格式?
- 扫描仪如何和电脑连接 电脑如何连接扫描仪设备
- 打印机扫描到u盘 打印机扫描文件到U盘的操作方法
- 佳能扫描仪连续扫描设置 佳能扫描仪连续扫描功能设置方法
- 有线耳机怎么插电脑上 耳机如何连接电脑
- 笔记本换桌面壁纸 笔记本电脑换壁纸步骤
- 打印时打印机没反应是怎么回事 打印机打印无反应怎么办
- 浏览器怎么改成极速模式 怎样调整浏览器为极速模式
- 怎么调整微信提示音 微信消息提示音设置方法
- 电源按钮操作功能改为重新启动 电脑电源按钮如何设置成重新启动按钮
热门推荐
电脑教程推荐
win10系统推荐
- 1 萝卜家园ghost win10 64位家庭版镜像下载v2023.04
- 2 技术员联盟ghost win10 32位旗舰安装版下载v2023.04
- 3 深度技术ghost win10 64位官方免激活版下载v2023.04
- 4 番茄花园ghost win10 32位稳定安全版本下载v2023.04
- 5 戴尔笔记本ghost win10 64位原版精简版下载v2023.04
- 6 深度极速ghost win10 64位永久激活正式版下载v2023.04
- 7 惠普笔记本ghost win10 64位稳定家庭版下载v2023.04
- 8 电脑公司ghost win10 32位稳定原版下载v2023.04
- 9 番茄花园ghost win10 64位官方正式版下载v2023.04
- 10 风林火山ghost win10 64位免费专业版下载v2023.04