怎么让电脑显示屏 怎样设置电脑屏幕常亮
更新时间:2023-11-23 11:51:05作者:xiaoliu
在现代社会中电脑已经成为我们生活中不可或缺的工具之一,有时候我们在使用电脑时会遇到一个问题,就是显示屏自动熄灭或进入待机模式,让人感到不便。怎么让电脑显示屏保持常亮呢?我们可以通过简单的设置来解决这个问题。在本文中我们将探讨如何设置电脑屏幕常亮,让我们的使用体验更加顺畅。
具体方法:
1方法一:打开电脑左下角“开始”选项。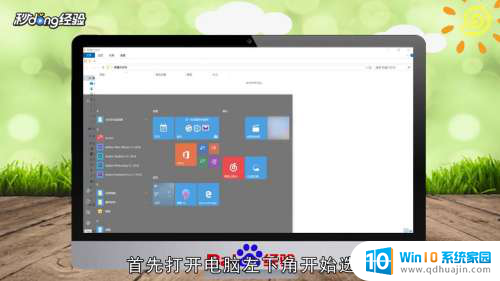 2在弹出的对话框中点击“设置”图标。
2在弹出的对话框中点击“设置”图标。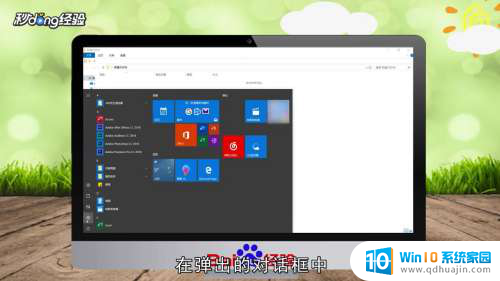 3在Windows设置页面点击“系统”选项。
3在Windows设置页面点击“系统”选项。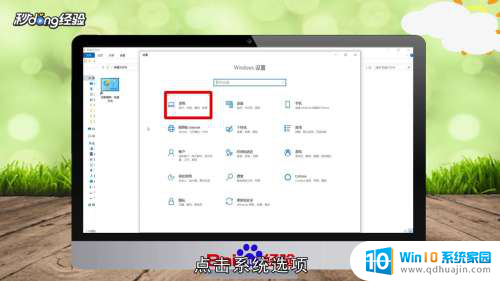 4在左侧菜单栏中点击“电源和睡眠”选项。
4在左侧菜单栏中点击“电源和睡眠”选项。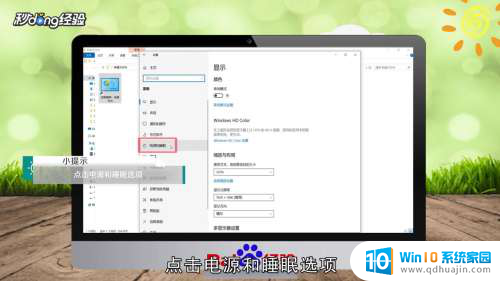 5选择屏幕里的“从不”选项。
5选择屏幕里的“从不”选项。 6点击睡眠的“从不”选项即可。
6点击睡眠的“从不”选项即可。 7方法二:打开控制面板,选择“电源选项”。
7方法二:打开控制面板,选择“电源选项”。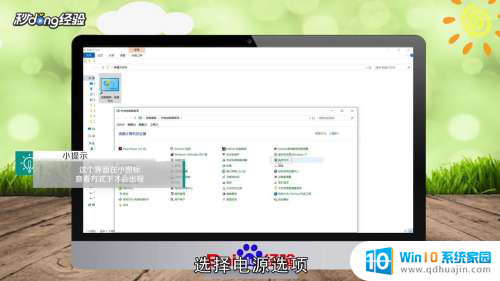 8点击左侧“更改计算机睡眠时间”选项。
8点击左侧“更改计算机睡眠时间”选项。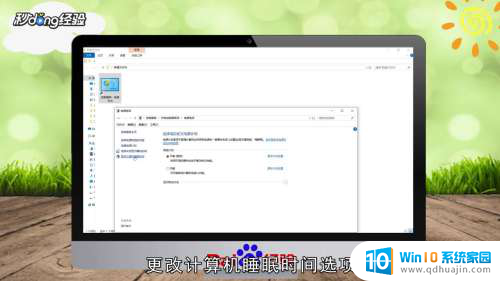 9在“关闭显示器”后面的选项中选择“从不”。
9在“关闭显示器”后面的选项中选择“从不”。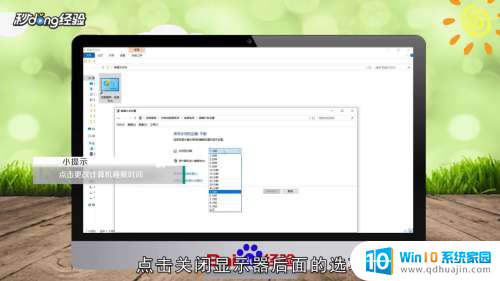 10在“使计算机进入睡眠状态”的选项中选择“从不”即可。
10在“使计算机进入睡眠状态”的选项中选择“从不”即可。 11总结如下。
11总结如下。
以上是如何解决电脑显示屏无法显示全部内容的方法,如果遇到这种情况,您可以按照以上步骤来解决问题,非常简单快速。
怎么让电脑显示屏 怎样设置电脑屏幕常亮相关教程
- 电脑屏幕显示常亮怎么设置 电脑屏幕常亮的设置方法
- 让屏幕一直亮着怎么设置 笔记本电脑屏幕保持常亮设置
- 电脑设置一直亮屏 怎样让笔记本电脑屏幕一直亮
- mac电脑设置屏幕常亮 MacBook如何设置屏幕常亮?保持屏幕常亮的设置方法
- 电脑屏幕怎么设置常亮不黑屏 电脑如何设置不自动黑屏
- 电脑显示屏怎么设置全屏幕 电脑屏幕如何设置全屏显示
- vivo怎么不让屏幕熄灭 vivo手机屏幕常亮设置
- 电脑屏幕倒过来了怎么恢复正常 电脑显示屏倒立怎么弄正
- 打开长亮屏 电脑屏幕常亮设置方法
- 全屏设置在哪里设置 电脑屏幕怎么设置全屏显示
- 不格式化改变硬盘格式 cmd命令转换硬盘格式
- 华擎主板启动项 华擎主板U盘启动快捷键
- u盘不显示在电脑怎么办 U盘插电脑无反应怎么办
- 笔记本电脑可以连接屏幕吗 笔记本电脑外接显示屏连接方法
- 蓝牙耳机tws连接 TWS耳机连接双耳的步骤
- 华为手机如何设置主屏幕桌面 如何设置华为主页面
热门推荐
电脑教程推荐
- 1 笔记本电脑可以连接屏幕吗 笔记本电脑外接显示屏连接方法
- 2 wifi连上显示不可上网怎么回事 家里wifi连接但无法上网怎么解决
- 3 怎么查看声卡驱动是否正常 怎么检测声卡是否正常工作
- 4 笔记本电脑键盘无法输入字母 键盘上某些字母无法输入怎么解决
- 5 惠普电脑的ie浏览器在哪里打开 怎么打开电脑自带的ie浏览器
- 6 电脑打开画图软件 系统自带的画图软件怎么打开
- 7 电脑装好显示器不显示怎么办 电脑开机显示屏黑屏怎么回事
- 8 笔记本屏幕的亮度怎么调节 笔记本电脑屏幕亮度调节快捷键
- 9 mac命令行怎么打开 Macbook怎么找到并打开命令行工具
- 10 笔记本可以自己加装硬盘吗 加装固态硬盘后怎么设置启动顺序
win10系统推荐
- 1 萝卜家园ghost win10 64位家庭版镜像下载v2023.04
- 2 技术员联盟ghost win10 32位旗舰安装版下载v2023.04
- 3 深度技术ghost win10 64位官方免激活版下载v2023.04
- 4 番茄花园ghost win10 32位稳定安全版本下载v2023.04
- 5 戴尔笔记本ghost win10 64位原版精简版下载v2023.04
- 6 深度极速ghost win10 64位永久激活正式版下载v2023.04
- 7 惠普笔记本ghost win10 64位稳定家庭版下载v2023.04
- 8 电脑公司ghost win10 32位稳定原版下载v2023.04
- 9 番茄花园ghost win10 64位官方正式版下载v2023.04
- 10 风林火山ghost win10 64位免费专业版下载v2023.04