win7怎么宽带连接 win7系统宽带拨号连接设置教程
更新时间:2024-04-23 11:50:11作者:jiang
Win7系统是目前仍然广泛使用的操作系统之一,许多用户仍然依赖它来进行日常工作和娱乐活动,在Win7系统中,宽带连接是一种常见的网络连接方式,通过它用户可以方便快速地访问互联网资源。对于一些不熟悉操作系统的用户来说,如何在Win7系统中进行宽带拨号连接设置可能会感到困惑。本文将为您介绍在Win7系统中如何进行宽带连接的设置,帮助您更好地利用网络资源。
操作方法:
1.进入win7系统,右下角,找到网络标识。(如果没有连接网络,会显示是一个叹号)。
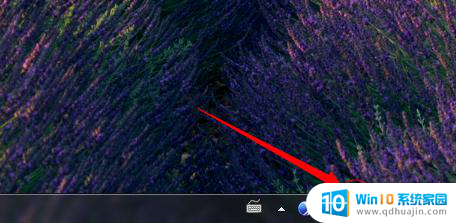
2.点击该网络标识,弹出窗口,点击“打开网络和共享中心”。
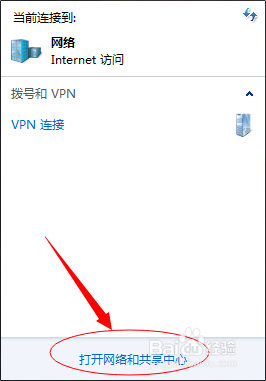
3.进入网络和共享中心之后,在中部,找到“设置新的连接和网络”,点击。
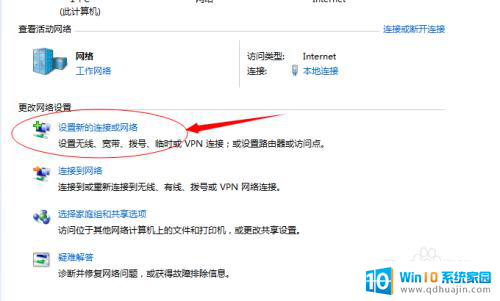
4.进入设置连接或网络窗口,选择第一项“连接到Internet”
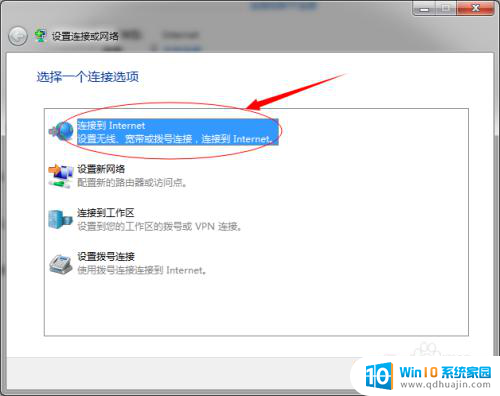
5.转到“连接internet”对话框,然后选择“宽带(PPoE)”
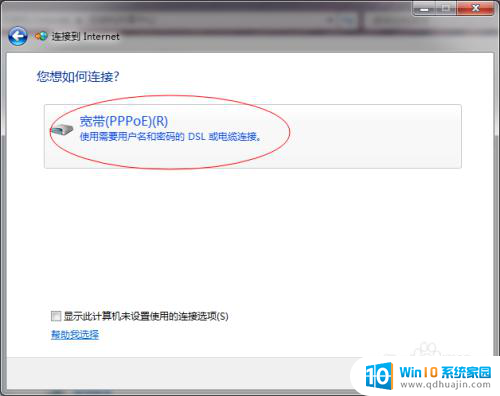
6.在接下来界面,输入服务商提供给你的用户名和密码。勾选记住密码,设置宽带名称,点击连接。
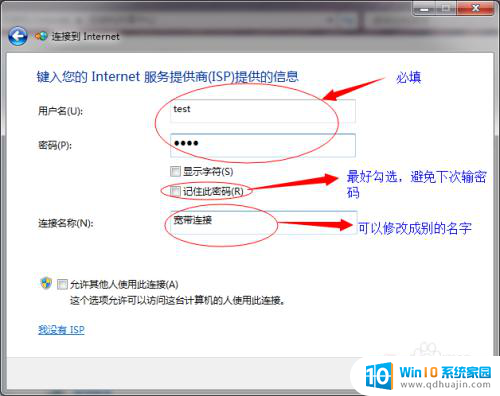
7.接下来进入连接界面,等待该步骤完成之后。提示成功,那么宽带连接就创建成功了

8.以后如果想进入宽带连接界面,开机之后。右下角找到网络标识,然后点击宽带连接,连接就能正常上网了。
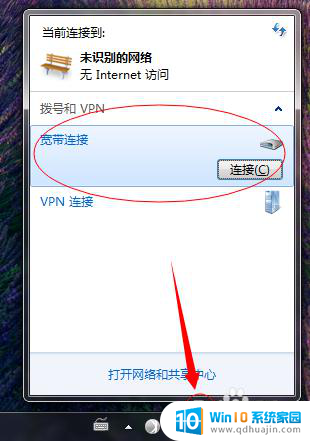

以上就是Win7如何进行宽带连接的全部内容,如果你也遇到了相同的情况,请参照小编的方法来处理,希望这对大家有所帮助。
win7怎么宽带连接 win7系统宽带拨号连接设置教程相关教程
- windows7系统怎么连接投影仪 win7投影仪连接教程
- win7系统没有无线网卡怎么连接wifi win7如何设置wifi自动连接
- win7如何连接打印机设备 win7共享打印机连接教程
- win7电脑怎么连接无线耳机 Win7蓝牙耳机连接电脑教程
- win7电脑分区 WIN7系统自带工具调整硬盘分区教程
- win7音响连接扬声器 win7系统扬声器设置步骤
- xp系统共享win7打印机 xp连接win7共享打印机设置
- win7自带的游戏没有了 win7系统自带游戏丢失怎么找回
- win7笔记本怎么连接蓝牙 Win7系统如何开启蓝牙功能
- win7笔记本蓝牙怎么连接音响 win7连接蓝牙音箱失败怎么办
- win7修改休眠 win7休眠设置步骤
- windows7插上摄像头没地方显示呢 Win7系统如何打开摄像头
- win7电脑wlan选项消失 win7找不到无线网络选项怎么办
- 电脑没有声音win7系统 win7电脑没有声音怎么办
- win7进入pe模式 win7怎么启动pe系统
- win7电脑画面变大怎么调小 win7系统电脑怎么调整屏幕显示大小
热门推荐
win7系统教程推荐
- 1 win7电脑画面变大怎么调小 win7系统电脑怎么调整屏幕显示大小
- 2 win 7查询电脑配置 Win7怎么查看电脑配置详细步骤
- 3 win7系统如何共享打印机 win7如何连接共享打印机
- 4 正版windows7售价 win7正版价格查询
- 5 win7耳机麦克风说话没声音怎么回事 win7麦克风设置无声音怎么处理
- 6 win7 远程桌面 设置方法 Win7远程桌面功能开启方法
- 7 win7调整屏幕分辨率 Win7系统屏幕分辨率设置方法
- 8 w7怎么调整电脑字体大小 Win7默认字体大小设置步骤
- 9 win7的输入法 win7输入法设置教程
- 10 win7网络不显示其他电脑 WIN7打开网络后无法浏览局域网其他电脑
win7系统推荐