输入法不显示字 Win10微软拼音输入法无法显示候选字怎么办
更新时间:2024-04-19 14:05:39作者:yang
在使用Win10微软拼音输入法时,有时候可能会遇到输入法不显示候选字的问题,这种情况下,我们可能会感到困惑和烦恼。不必担心因为我们可以采取一些简单的方法来解决这个问题。在本文中将介绍一些解决方案,帮助你解决Win10微软拼音输入法无法显示候选字的困扰。无论是对于工作中的文书处理,还是日常的聊天和邮件,一个正常运行的输入法都至关重要。接下来我们将一起来看看如何解决这个问题。
步骤如下:
1.使用微软系统自带的输入法输入拼音不显示候选字的,问题如下图所示。输入了全拼,需要按下空格键才能出字,一旦输错,出现的字不是自己想要的
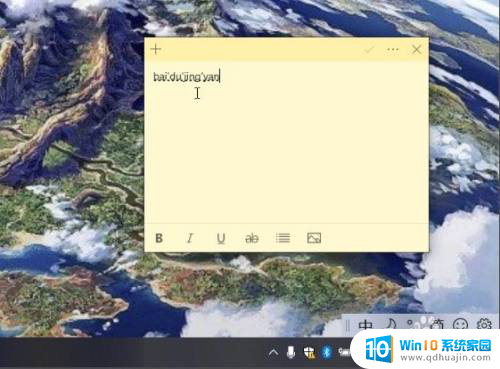
2.解决方式是需要把输入法改回以前的版本即可,在系统桌面右下角。找到输入法[中/英]图标并点击鼠标右键,选择 设置,如下图所示
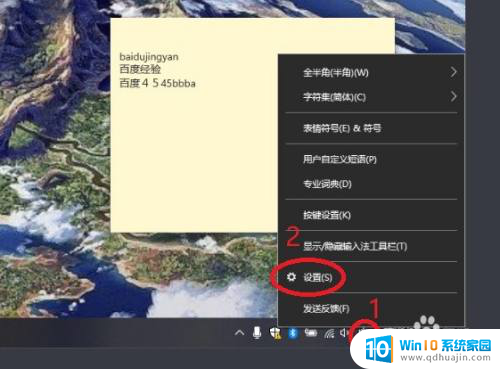
3.在微软拼音输入法,看到“常规”就点击,如下图所示
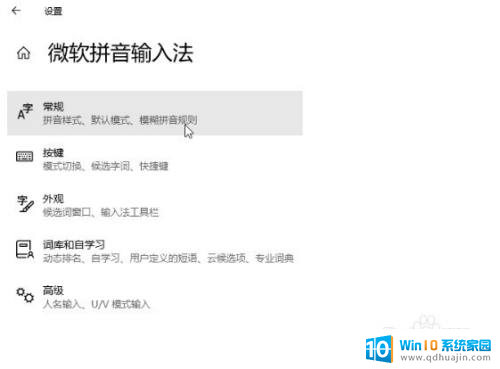
4.使用鼠标滑轮控制页面向下滚动,看到“使用以前版本的微软拼音输入法”开关就点击。弹出更改输入法版本提示,点击确认,如下图所示
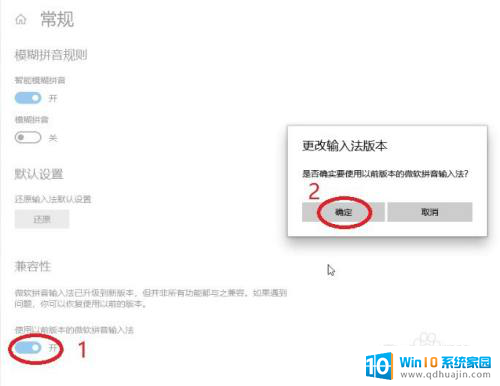
5.使用以前版本的微软拼音输入法”开关变成开启后,试着在文本输入框输入看看,如下图所示,输入拼音有显示候选字,解决完成
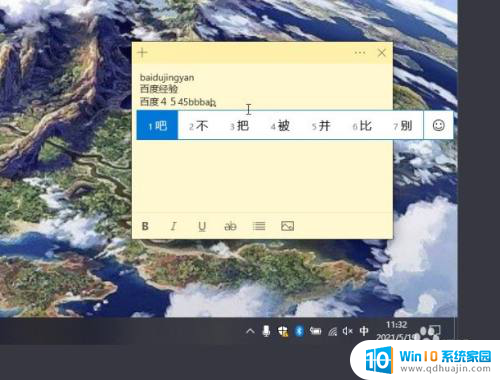
以上就是关于输入法不显示字的全部内容,如果您遇到相同情况,可以按照以上方法来解决。
输入法不显示字 Win10微软拼音输入法无法显示候选字怎么办相关教程
- 输入法没有显示选字 win10输入法无法显示选字框怎么办
- win10输入法选字框不显示 win10打字时没有选字框怎么办
- dota2不显示输入法 dota2在Win10中无法显示中文候选项
- 电脑键盘打字拼音输入法怎么设置 win10电脑微软拼音输入法如何修改设置
- windows设置没有字 win10微软输入法无法打字怎么办
- 微软输入法怎么打繁体字 Win10自带微软输入法怎么切换到繁体字输入模式
- win10自带输入法变成了繁体字 Win10微软拼音输入法变成繁体怎么调整
- 怎么让输入法一直显示在桌面 Win10输入法仅在桌面开启,其他应用无法使用怎么办?
- win10切换输入法默认快捷键 Win10输入法候选词消失
- 改的五笔输入法 Win10默认拼音输入法如何改成五笔输入法
- 为什么电脑不能激活windows Win10激活无法完成的原因
- 如何添加共享打印机到另外一台电脑 win10系统怎么在局域网中共享打印机给其他电脑
- outlook打印预览不可用 Win10打印文件时打印预览选项不可用怎么修复
- 电脑出现壁纸怎么退出 Win10如何关闭桌面背景动画
- 怎么看电脑的gpu Win10电脑怎么查看显卡型号
- 系统自带游戏怎么调出来 Win10系统自带游戏在哪个文件夹
热门推荐
win10系统教程推荐
- 1 如何添加共享打印机到另外一台电脑 win10系统怎么在局域网中共享打印机给其他电脑
- 2 系统自带游戏怎么调出来 Win10系统自带游戏在哪个文件夹
- 3 win10 系统引导 win10如何设置双系统引导
- 4 画图怎么保存图片 Windows10电脑画图如何复制图片另保存
- 5 笔记本无法添加蓝牙耳机 Win10蓝牙耳机无法配对怎么办
- 6 启动修复无法修复你电脑怎么办日志文件 Win10开机无法修复日志文件srttrail.txt的解决方法
- 7 如何将电脑图标固定在桌面 win10桌面图标随意固定方法
- 8 电脑显示器大小怎么看 如何在win10系统中查看显示器尺寸
- 9 笔记本电脑自动锁屏怎么设置 win10自动锁屏设置教程
- 10 win10多桌面快速切换 Win10怎样创建多个桌面并快速切换
win10系统推荐
- 1 萝卜家园ghost win10 64位家庭版镜像下载v2023.04
- 2 技术员联盟ghost win10 32位旗舰安装版下载v2023.04
- 3 深度技术ghost win10 64位官方免激活版下载v2023.04
- 4 番茄花园ghost win10 32位稳定安全版本下载v2023.04
- 5 戴尔笔记本ghost win10 64位原版精简版下载v2023.04
- 6 深度极速ghost win10 64位永久激活正式版下载v2023.04
- 7 惠普笔记本ghost win10 64位稳定家庭版下载v2023.04
- 8 电脑公司ghost win10 32位稳定原版下载v2023.04
- 9 番茄花园ghost win10 64位官方正式版下载v2023.04
- 10 风林火山ghost win10 64位免费专业版下载v2023.04