word怎么删除目录 如何删除Word文档里的多级目录
更新时间:2023-05-13 11:48:22作者:xiaoliu
word怎么删除目录,Word文档中的目录是方便读者快速找到所需内容的重要元素,但有时候由于排版或者其他原因需要删除多级目录。这个时候应该如何操作呢?下面我们来简单介绍一下具体方法。
如何删除Word文档里的多级目录
具体方法:
1.启动桌面上的word
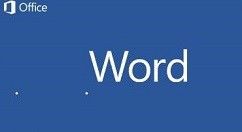
2.打开文档
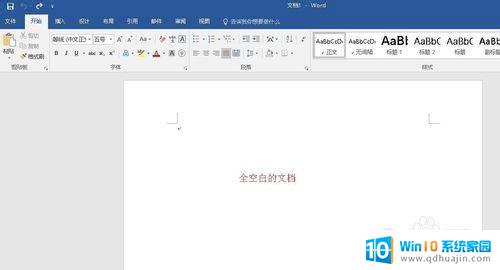
3.这是小编刚刚插入的目录,是一个错误的。接下来就把把它删掉,如下图所示:
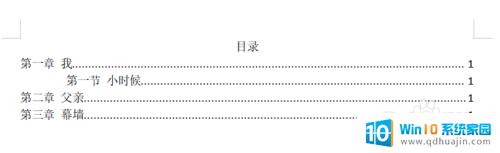
4.由于这是一个控件,所以一般的方法删不掉的。我们第一部要把它选中,如图所示:
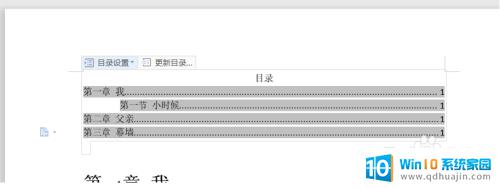
5.我们右击,选择”删除内容控件”,如下图所示:
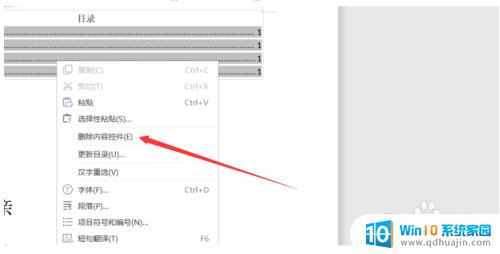
6.这样它就不是一个控件了,我们就可以按照普通方法删除了。这时我们把它选中,如下图所示:
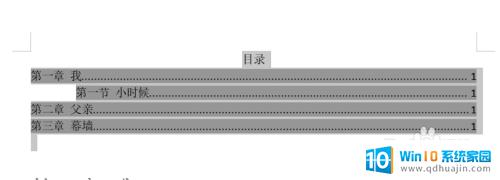
7.然后点击键盘的删除键,我们就可以把目录删除啦,是不是很简单呢?大家学会这个小技巧了吗?
删除Word文档里的多级目录需要谨慎操作,避免误删其他内容。通过正确的步骤和技巧,可以很容易地删除目录,让文档更加简洁、清晰。希望这篇文章对大家有所帮助。
word怎么删除目录 如何删除Word文档里的多级目录相关教程
- word目录怎么设置字体 如何在Word文档中修改目录字体
- word文档目录格式怎么调整 word怎样修改目录的默认格式
- 怎么删除word页面 如何删除word文档中的多余页面
- word文档页面怎么删除 如何快速删除word文档中的特定页面
- 点击目录跳转到目标位置要怎么操作 Word文档目录链接跳转
- word里面怎么删除 删除word文档中的页面步骤
- wpsword文档如何删除空白页 WPS/Word如何删除多余的空白页
- word文档怎么删除下一页 怎样删除Word文档中的单独一页
- 如何删除word中的回车符号 怎样在Word文档中删除回车符号
- 分节符怎么删除word空白页 如何快速删除Word文档中的空白页
- windows键位在哪 电脑上的Win键是哪个
- 电脑连接电视如何设置 Windows 10连接电视的三种方法
- 相机能做电脑摄像头吗 电脑外接摄像头怎么调节画质
- 如何把相册里的视频设置成动态壁纸 安卓手机动态壁纸设置方法
- 无线网感叹号是什么意思 电脑无线网络信号显示感叹号原因
- excel表怎么启用宏 Excel表格如何添加宏
热门推荐
电脑教程推荐
win10系统推荐
- 1 萝卜家园ghost win10 64位家庭版镜像下载v2023.04
- 2 技术员联盟ghost win10 32位旗舰安装版下载v2023.04
- 3 深度技术ghost win10 64位官方免激活版下载v2023.04
- 4 番茄花园ghost win10 32位稳定安全版本下载v2023.04
- 5 戴尔笔记本ghost win10 64位原版精简版下载v2023.04
- 6 深度极速ghost win10 64位永久激活正式版下载v2023.04
- 7 惠普笔记本ghost win10 64位稳定家庭版下载v2023.04
- 8 电脑公司ghost win10 32位稳定原版下载v2023.04
- 9 番茄花园ghost win10 64位官方正式版下载v2023.04
- 10 风林火山ghost win10 64位免费专业版下载v2023.04