mac怎么不用u盘装win10 使用U盘在Mac上安装Windows 10的图文教程
mac怎么不用u盘装win10,如今随着科技的不断发展,越来越多的人开始在Mac电脑上尝试安装Windows 10操作系统,许多人可能会遇到一个问题,那就是如何在Mac上安装Windows 10操作系统而不使用U盘呢?幸运的是我们可以利用一些方法来实现这一目标。本文将为大家详细介绍如何在Mac上安装Windows 10操作系统的图文教程,希望能够帮助到有需要的读者们。无论您是想在Mac上尝试Windows的新功能,还是需要Windows系统来运行某些特定的软件,本教程都将为您提供详尽的指导和解决方案。让我们一起来看看吧!
具体步骤:
1.首先请将 U 盘插入 Mac 的 USB 端口,在 Mac 系统中打开 BootCamp 工具,如图所示
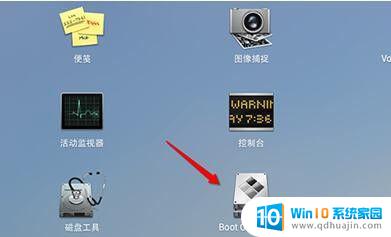
2.接着来到 BootCamp 的欢迎界面中,点击“下一步”按钮继续,如图所示
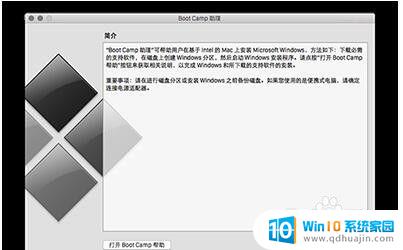
3.随后请选中制作启动 U 盘的所有选项,然后点击“继续”按钮。更新:现在 2015 年后的新的 Mac 电脑已经不需要使用 U 盘来安装 Win10 作双系统了,现在可以直接使用 bootcamp 选择你已经下载好的纯净的 64 位 Win10 镜像进行一键安装系统,Win10 的 bootcamp 驱动也会一并下载好。安装好 Win10 之后,在 Win10 里面有 2 个硬盘,你的 Mac 的 bootcamp 驱动直接在那个 8G 的硬盘里面找到安装即可,重启后这个盘就会消失。
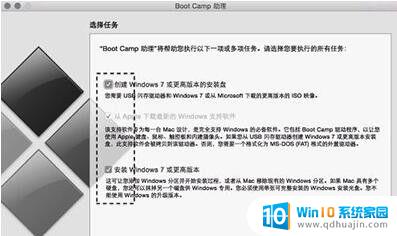
4.接着在这里可以看到我们当前插入到 Mac 的 U 盘,在 ISO 镜像一栏,点击“选取”按钮,如图所示
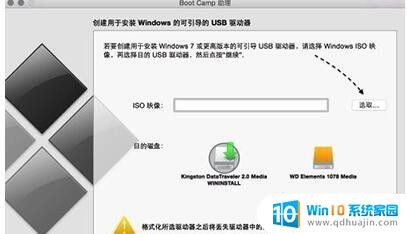
5.随后请选择之前准备好的 Windows10 镜像,如图所示
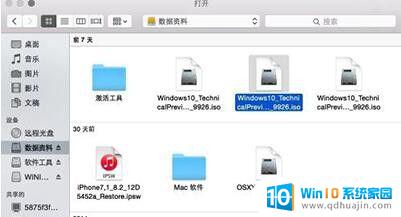
6.当 U 盘与 Windows 10 镜像都已就位了,请点击“继续”按钮。

7.随后系统会提示我们是否要抹掉 U 盘上的数据,用于制作启动 U 盘,点击“继续”按钮。
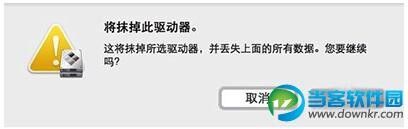
8.接下就请耐心等待 BootCamp 制作启动 U 盘,由于需要拷贝软件。以及在网下载 Mac 的相关驱动,时间花费比较长。
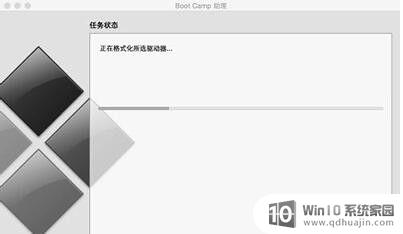
9.当制作完成以后,会自动进入磁盘分割界面,意思就是说要为 Windows 系统分多少磁盘空间。我这里以分30G为例,请根据你自己的实际情况来定。
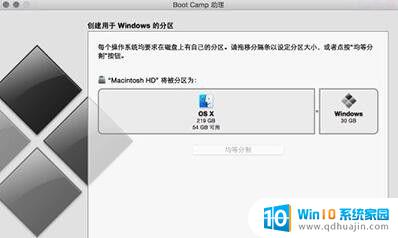
10.接着就请等待为磁盘分区了,分区好了以后会自动重启启动电脑,从启动 U 盘启动。
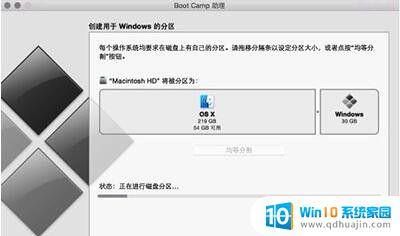
以上就是如何在Mac上不使用U盘安装Win10的全部内容,如果您遇到相同的问题,可以参考本文中介绍的步骤进行修复,希望这些信息对您有所帮助。
mac怎么不用u盘装win10 使用U盘在Mac上安装Windows 10的图文教程相关教程
- 用u盘装windows2000 WIN2000的U盘安装教程
- mac如何通过u盘重新安装windows Mac U盘安装Win10步骤详解
- macu盘重装win系统 Mac U盘安装Windows10详细教程步骤
- u盘怎么进入pe系统 使用U盘进入PE系统安装教程
- u盘启动安装windows 使用Windows系统制作启动U盘安装盘
- macdmg文件怎么安装 Mac上如何安装dmg格式的应用程序教程
- win8装进u盘 如何使用U盘安装原版Windows 8.1系统
- 怎样u盘安装系统的方法 自己用U盘重装系统步骤
- mac如何安装jdk Mac上JDK安装教程
- win7可以用u盘安装吗 U盘安装Win7系统步骤
- 戴尔e6420重装系统按键 Dell电脑重装系统需要按哪个键
- 字体文件安装 Win10字体安装方法
- 电脑非常卡重装系统有用吗 电脑卡顿重装系统有用吗
- 台式机可以装独立显卡吗 台式机独立显卡安装步骤
- 惠普1020安装教程 惠普1020打印机驱动安装操作步骤
- 如何把系统装到移动硬盘里 移动硬盘安装系统教程
热门推荐
系统安装教程推荐
win10系统推荐
- 1 萝卜家园ghost win10 64位家庭版镜像下载v2023.04
- 2 技术员联盟ghost win10 32位旗舰安装版下载v2023.04
- 3 深度技术ghost win10 64位官方免激活版下载v2023.04
- 4 番茄花园ghost win10 32位稳定安全版本下载v2023.04
- 5 戴尔笔记本ghost win10 64位原版精简版下载v2023.04
- 6 深度极速ghost win10 64位永久激活正式版下载v2023.04
- 7 惠普笔记本ghost win10 64位稳定家庭版下载v2023.04
- 8 电脑公司ghost win10 32位稳定原版下载v2023.04
- 9 番茄花园ghost win10 64位官方正式版下载v2023.04
- 10 风林火山ghost win10 64位免费专业版下载v2023.04