怎么打开windows照片查看器 如何在win10系统中利用照片查看器打开图片
怎么打开windows照片查看器,在如今的数字时代,我们每天都会接触到大量的图片,无论是在社交媒体上浏览朋友们的照片,还是在工作中需要查看和编辑图片,而Windows照片查看器成为了我们打开和浏览图片的重要工具之一。对于使用Win10系统的用户来说,利用照片查看器打开图片变得更加简单和方便。究竟如何打开Windows照片查看器呢?接下来让我们一起来探索。
具体步骤:
1.通过右键单击桌面上的“win图标”,在下拉菜单中选中“运行”。或者用“win+R”快捷键直接打开“运行”窗口。
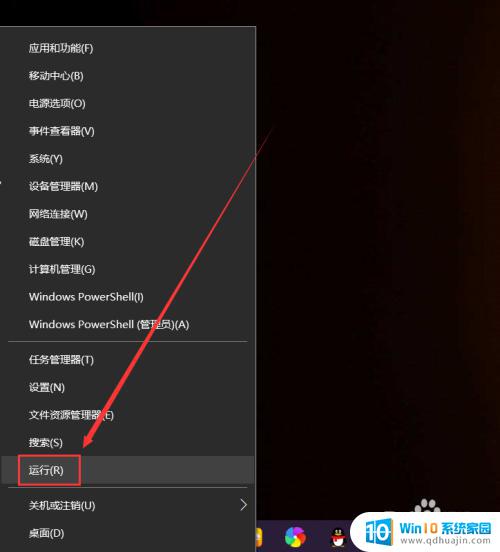
2.在弹出的对话框中输入“regedit”,点击确定。
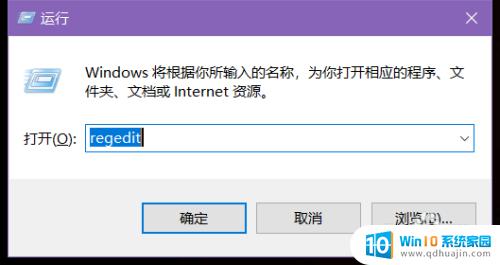
3.在注册表编辑器左侧目录依次点开HKEY_LOCAL_MACHINE\SOFTWARE\Microsoft\Windows Photo Viewer\Capabilities\FileAssociations路径。
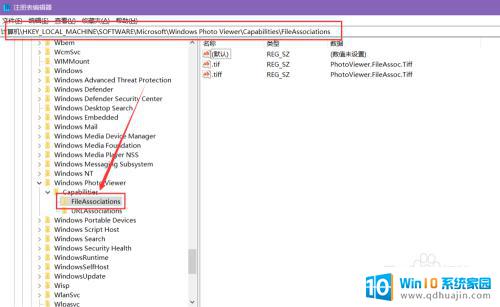
4.选中“FileAssociations”文件夹,在右侧区域右键单击,然后新建-字符串值。
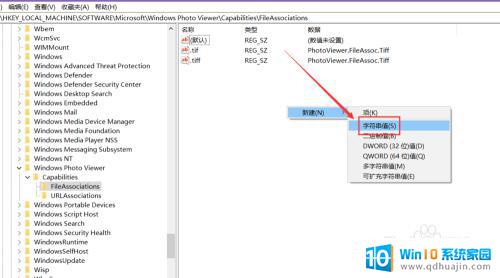
5.名称为“.jpg”,数值数据输入“PhotoViewer.FileAssoc.Tiff”,点击确定。
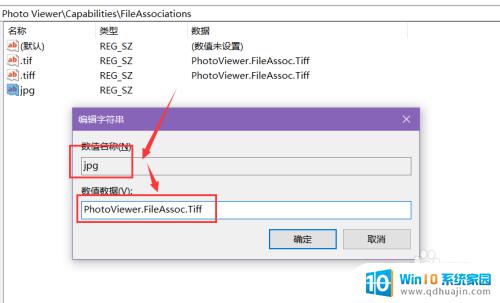
6.如图,单击JPG格式文件,在打开方式中就有“Windows照片查看器”了。
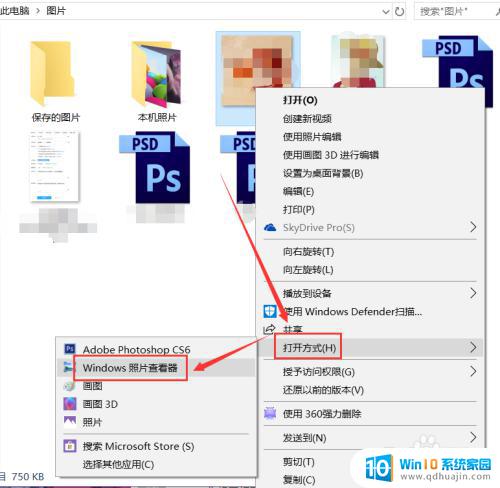
7.或者双击jpg格式图片,在弹出窗口中选中“Windows照片查看器”。点击确定,就能用查看器打开图片了。在这里还能把查看器设置为默认应用。
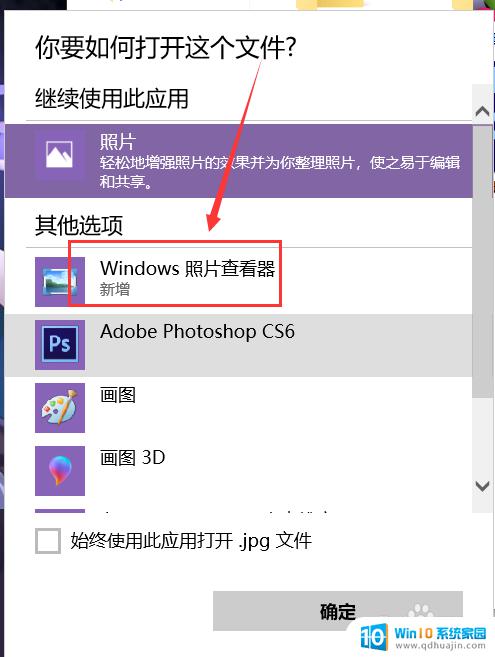
以上就是如何打开 Windows 照片查看器的全部内容,如果有出现类似情况的用户,可以按照小编提供的方法来解决。
怎么打开windows照片查看器 如何在win10系统中利用照片查看器打开图片相关教程
- win10如何使用图片查看器 Win10照片查看器怎么编辑照片
- windows10 图片查看器 Win10系统自带的照片查看器如何编辑照片
- window图片查看器在哪 如何将Win10照片查看器设置为默认图片查看器
- 事件查看器win10 如何在win10系统使用事件查看器打开程序
- win10打开图片闪退 win10照片应用打开闪退怎么解决
- win10相册变成英文了 Win10照片查看器变成英文怎么办
- win10怎么打开win 7系统信息界面 如何在Windows 10中查看系统信息?
- windows10图片打开方式 win10系统下如何设置图片的默认打开方式
- win10电脑查看图片显示缩略图 win10系统文件夹中图片不显示缩略图怎么解决
- 电脑显示器大小怎么看 如何在win10系统中查看显示器尺寸
- win10bios清除开机密码 BIOS密码破解工具绿色版下载
- 蓝牙耳机怎么连接音频 win10电脑蓝牙耳机连接教程
- 怎样把电脑桌面的东西放到d盘 Win10系统如何将桌面文件保存到D盘
- 如何看自己电脑显卡型号 win10如何查看显卡型号
- 如何换闹钟铃声 win10电脑如何更换闹钟音乐
- 为什么电脑不能激活windows Win10激活无法完成的原因
热门推荐
win10系统教程推荐
- 1 怎样把电脑桌面的东西放到d盘 Win10系统如何将桌面文件保存到D盘
- 2 如何看自己电脑显卡型号 win10如何查看显卡型号
- 3 如何添加共享打印机到另外一台电脑 win10系统怎么在局域网中共享打印机给其他电脑
- 4 系统自带游戏怎么调出来 Win10系统自带游戏在哪个文件夹
- 5 win10 系统引导 win10如何设置双系统引导
- 6 画图怎么保存图片 Windows10电脑画图如何复制图片另保存
- 7 笔记本无法添加蓝牙耳机 Win10蓝牙耳机无法配对怎么办
- 8 启动修复无法修复你电脑怎么办日志文件 Win10开机无法修复日志文件srttrail.txt的解决方法
- 9 如何将电脑图标固定在桌面 win10桌面图标随意固定方法
- 10 电脑显示器大小怎么看 如何在win10系统中查看显示器尺寸
win10系统推荐
- 1 萝卜家园ghost win10 64位家庭版镜像下载v2023.04
- 2 技术员联盟ghost win10 32位旗舰安装版下载v2023.04
- 3 深度技术ghost win10 64位官方免激活版下载v2023.04
- 4 番茄花园ghost win10 32位稳定安全版本下载v2023.04
- 5 戴尔笔记本ghost win10 64位原版精简版下载v2023.04
- 6 深度极速ghost win10 64位永久激活正式版下载v2023.04
- 7 惠普笔记本ghost win10 64位稳定家庭版下载v2023.04
- 8 电脑公司ghost win10 32位稳定原版下载v2023.04
- 9 番茄花园ghost win10 64位官方正式版下载v2023.04
- 10 风林火山ghost win10 64位免费专业版下载v2023.04