如何关闭电脑休眠功能 如何在win10下完全关闭休眠模式?
更新时间:2023-07-13 11:43:08作者:jiang
如何关闭电脑休眠功能,在日常使用电脑的过程中,因为设置不当或者其他原因,电脑可能会进入休眠模式,从而导致用户的操作受到限制。要想避免这种情况的发生,用户可以通过简单的设置来关闭电脑休眠功能,在Windows 10系统下也是如此。那么具体应该怎样操作呢?下面我们将详细介绍如何在Windows 10下完全关闭休眠模式。
如何在win10下完全关闭休眠模式?
具体方法:
1.当win10系统处于休眠状态时,在C盘根目录下会出现一个隐藏文件。
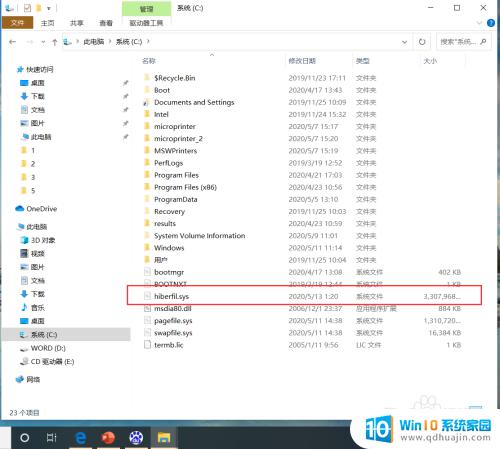
2.在桌面搜索框搜索“运行”并打开。
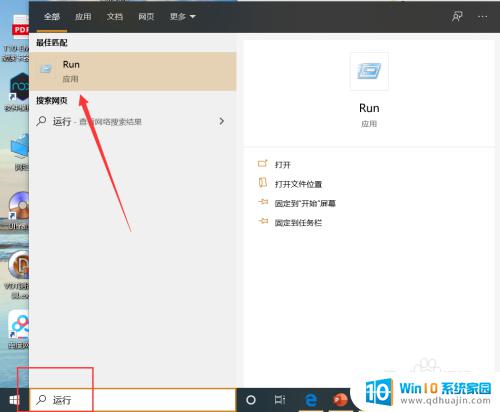
3.打开运行程序后,输入命令:powercfg -h off 然后点击“确定”。
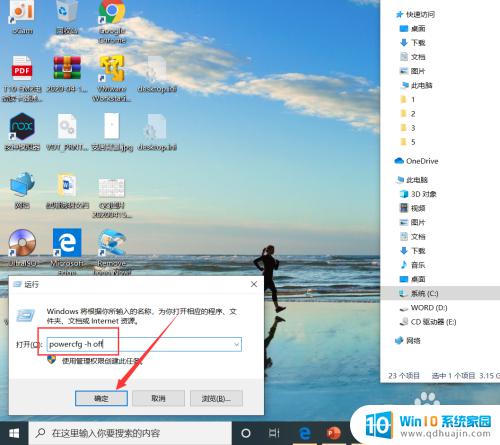
4.运行命令后将彻底关闭win10休眠,在C盘根目录下将彻底删除休眠文件。
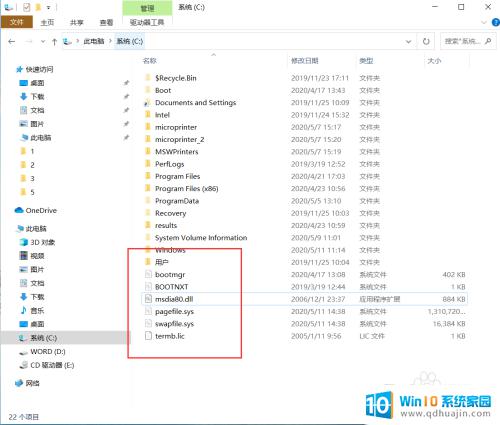
关闭电脑的休眠模式可以避免出现不必要的麻烦和电脑出现问题的风险。在Win10下,可以通过控制面板和高级电源选项来关闭休眠模式,确保电脑在闲置时不会自动休眠。这样可以更好地保护电脑,并提高工作效率。
如何关闭电脑休眠功能 如何在win10下完全关闭休眠模式?相关教程
- win10 自动休眠 win10自动休眠时间如何调整或关闭?
- windows自动休眠怎么取消 Win10自动休眠怎么关闭
- windows10关闭自动锁屏 win10如何关闭电脑自动休眠锁屏
- win关闭休眠 Win10清除休眠文件的方法
- 电脑休眠怎么调 Win10系统休眠功能的操作步骤
- 电脑怎么调休眠 Win10系统如何在电脑休眠时保持程序运行
- win10休眠后无法启动 win10电脑休眠后无法唤醒黑屏
- 笔记本怎么关盖子不休眠 Win10笔记本关闭盖子后不自动休眠怎么办
- 电脑从休眠状态唤醒后总是重启 Win10休眠唤醒问题
- 电脑在下载时会不会睡眠 win10电脑设置不休眠下载模式怎么办
- 笔记本密码输入错误被锁定了怎么办 Windows10系统输错密码被锁住了怎么解锁
- win7系统和win10的区别 win7和win10有什么区别
- 产品密钥过期了怎么激活 Win10系统密钥过期后怎么办
- 笔记本的声音怎么调大 Win10电脑音量调整不够大的解决方案
- windows10怎么更换账户名称 win10怎么更改账户名称步骤
- 怎样查看win10激活 Win10系统是否永久激活方法
热门推荐
win10系统教程推荐
- 1 笔记本密码输入错误被锁定了怎么办 Windows10系统输错密码被锁住了怎么解锁
- 2 产品密钥过期了怎么激活 Win10系统密钥过期后怎么办
- 3 windows10怎么更换账户名称 win10怎么更改账户名称步骤
- 4 win10笔记本死机怎么办 win10系统经常死机怎么办
- 5 如何固定电脑桌面图标位置不动 Win10桌面图标位置固定方法
- 6 电脑加入五笔输入法 微软五笔输入法Win10如何切换
- 7 win10录屏按键 win10系统录屏教程
- 8 windows10开机密码取消不了 win10取消开机密码步骤
- 9 电脑耳机声音小怎么设置 win10电脑插耳机声音太小怎么办
- 10 win 10怎么还原系统 Win10系统如何进行还原操作
win10系统推荐
- 1 萝卜家园ghost win10 64位家庭版镜像下载v2023.04
- 2 技术员联盟ghost win10 32位旗舰安装版下载v2023.04
- 3 深度技术ghost win10 64位官方免激活版下载v2023.04
- 4 番茄花园ghost win10 32位稳定安全版本下载v2023.04
- 5 戴尔笔记本ghost win10 64位原版精简版下载v2023.04
- 6 深度极速ghost win10 64位永久激活正式版下载v2023.04
- 7 惠普笔记本ghost win10 64位稳定家庭版下载v2023.04
- 8 电脑公司ghost win10 32位稳定原版下载v2023.04
- 9 番茄花园ghost win10 64位官方正式版下载v2023.04
- 10 风林火山ghost win10 64位免费专业版下载v2023.04